[MS633シリーズ] USBケーブル + RSWedge セットアップ
- MS633-DUBU00-SG
- MS633-OUBU00-SG
RSWedge使用中にバーコードリーダーの電源が切れた場合、バーコードリーダーの電源を入れてから、RSWedgeの[中止]ボタン→[開始]ボタンの順にクリックして再接続(停止→起動)が必要です。そうしなければRSWedgeはデータの出力ができない場合があります。
これを回避するためには、バーコードリーダーのユーザーマニュアルを参考に自動電源オフを無効化してください。
[ 閉じる ][RSWedge™ for Unitech 版(以降、RSWedge)]は、バーコードリーダーから受信した文字データを、アクティブなWindowsアプリケーションにキーボードデータとして入力します。 バーコードリーダーとRSWedgeを併用することで、QRコードなどの2次元コードに含まれる日本語(かな、カナ、半角カナ、漢字、その他の全角文字)データを正しく読みだすことができます。
[ 閉じる ]セットアップフロー
RSWedgeの利用を開始するには、次の手順に沿ってセットアップを行ってください。
バーコードリーダーの設定を変更します
-
バーコードリーダーをホストPCのUSBポートから取り外してください。
-
トリガーボタンを長押ししてバーコードリーダーの電源を入れます。
-
バーコードリーダーの設定を行うため、次のバーコードを順にスキャンします。
-
バーコードリーダーのUSBケーブルをホストPCのUSBポートに接続します。
-
キーボードの[ Windows]キーを押しながら[R]キーを押して[ファイル名を指定して実行]ダイアログを開きます。入力欄に[devmgmt.msc]と入力し、OKボタンをクリックして[デバイスマネージャー]を開きます。

-
デバイスマネージャーの[ポート (COMとLPT)]に[USBシリアルデバイス]が表示されていれば設定は完了です。横に表示されているCOM番号が、バーコードリーダーに割り当てられているCOMポートの番号です。このCOM番号は、後ほどRSWedgeのセットアップに使用します。
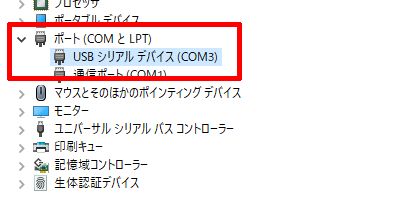
-
Windows 8.1以前のOSではUSB仮想COMドライバの手動インストールが必要です。
-
バーコードリーダーをホストPCのUSBポートから取り外してください。
-
トリガーボタンを長押ししてバーコードリーダーの電源を入れます。
-
[STM USB仮想COMドライバ]のリンクをクリックするか、リンクを右クリックして[名前を付けてリンクを保存]を行います。
-
ダウンロードしたファイルは、通常は[ダウンロード]フォルダへ保存されます。ファイルエクスプローラーを実行してダウンロードフォルダを開きます。
- ファイルエクスプローラーは[ Windows]キーを押しながら[E]キーを押すと実行できます。
- ダウンロードフォルダにファイルがない場合は、PCの設定が変更されている可能性があります。お客様の社内のITチームまたはIT管理者へお問い合わせください。
-
ダウンロードしたzipファイルを右クリックして[すべて展開]するか、zip解凍ソフトウェアを使用して解凍(展開)してください。
- 右クリック時に表示されるメニューに[すべて展開]が表示されない場合は、すでに他のzip解凍ソフトウェアがインストールされている可能性があります。
-
64ビットOSの場合は[dpinst_amd64.exe]、32ビットOSの場合は[dpinst_x86.exe]をダブルクリックして実行します。
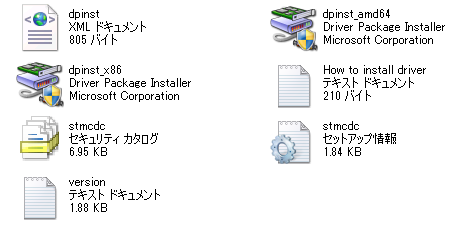
-
[次へ]をクリックします。
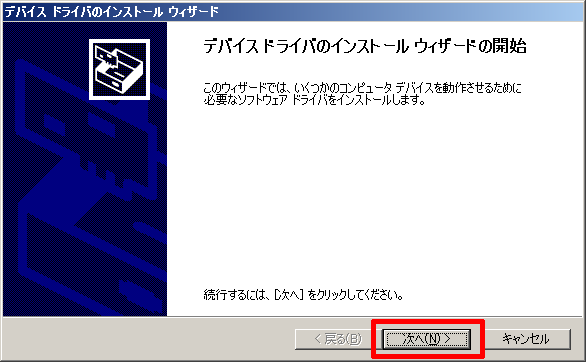
-
[完了]をクリックします。
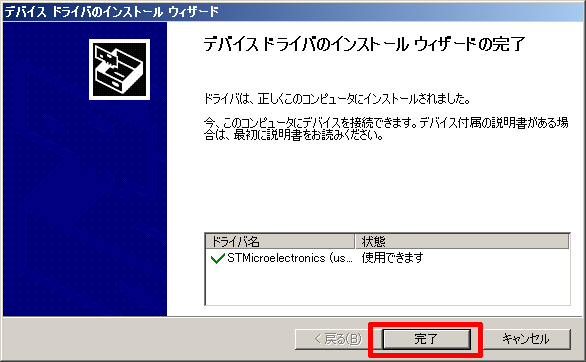
-
キーボードの[ Windows]キーを押しながら[R]キーを押して[ファイル名を指定して実行]ダイアログを開きます。入力欄に[devmgmt.msc]と入力し、OKボタンをクリックして[デバイスマネージャー]を開きます。

-
バーコードリーダーのUSBケーブルをホストPCのUSBポートに接続します。
- バーコードリーダーの設定をまだ行っていない場合は、この章を参考に設定を行ってください。
-
デバイスマネージャーの[ポート (COMとLPT)]に[STMicroelectronics Virtual COM Port]が表示されていれば設定は完了です。横に表示されているCOM番号が、バーコードリーダーに割り当てられているCOMポートの番号です。このCOM番号は、後ほどDBWedgeのセットアップに使用します。
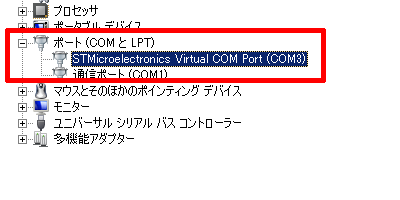
- ここまでの操作を行ってもデバイスマネージャーに[STMicroelectronics Virtual COM Port]が表示されない場合は、これ以降の操作を行い、手動でドライバを割り当ててください。
-
デバイスマネージャーの[その他のデバイス]や[ほかのデバイス]を確認します。
1つ以上のエラーデバイスが表示されている場合、バーコードリーダーをホストPCのUSBポートから取り外してください。
デバイスマネージャーから消えたエラーデバイスが、このバーコードリーダーです。バーコードリーダーをUSBポートに接続すると再び現れます。
-
バーコードリーダーのエラーデバイス名を右クリックして、コンテキストメニューから[ドライバーソフトウェアの更新]または[ドライバーの更新]をクリックします。
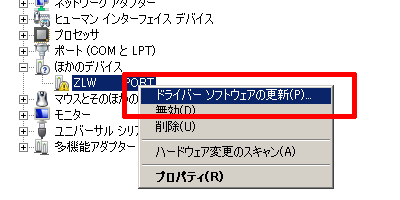
-
[コンピューターを参照してドライバー ソフトウェアを検索します]をクリックします。
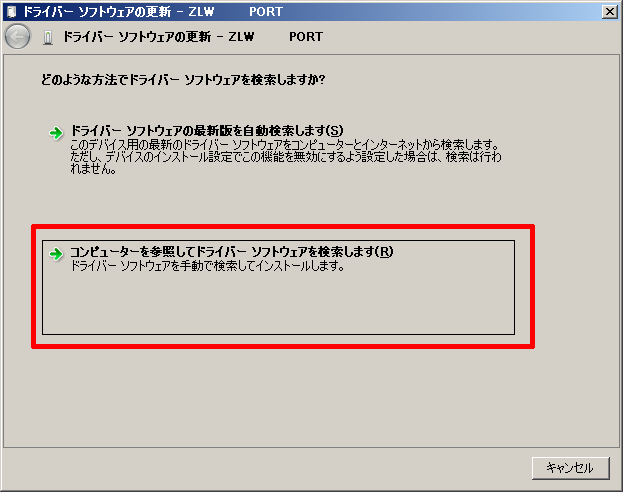
-
[コンピューター上のデバイスドライバーの一覧から選択します]をクリックします。
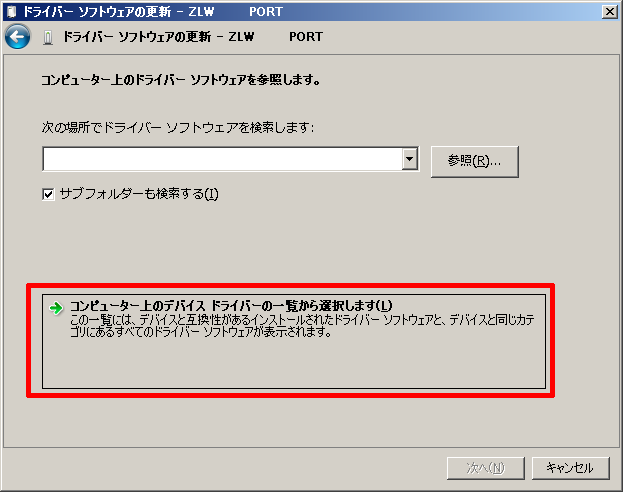
-
[ポート (COM と LPT)]を選択して[次へ]をクリックします。この画面は表示されない場合があります。
- この画面は表示されない場合は、この操作は省略してください。
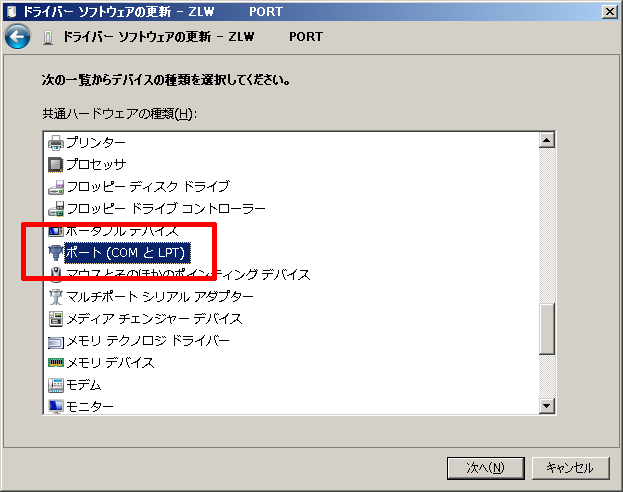
-
製造元の[STMicroelectronics.]を選択し、モデル[STMicroelectronics Virtual COM Port]を選択して、[次へ]をクリックします。
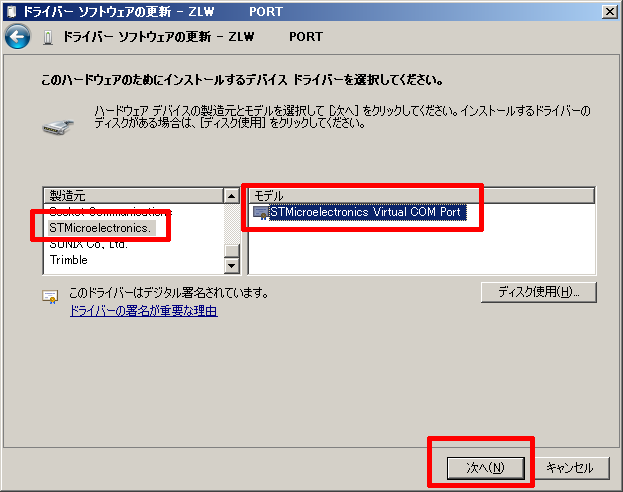
-
[はい]をクリックします。この画面は表示されない場合があります。
- この画面は表示されない場合は、この操作は省略してください。
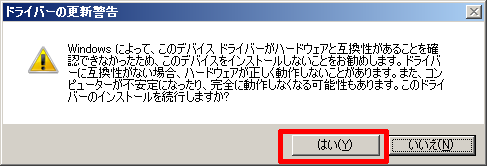
-
インストール完了後、[閉じる]ボタンをクリックしてウィンドウを閉じます。
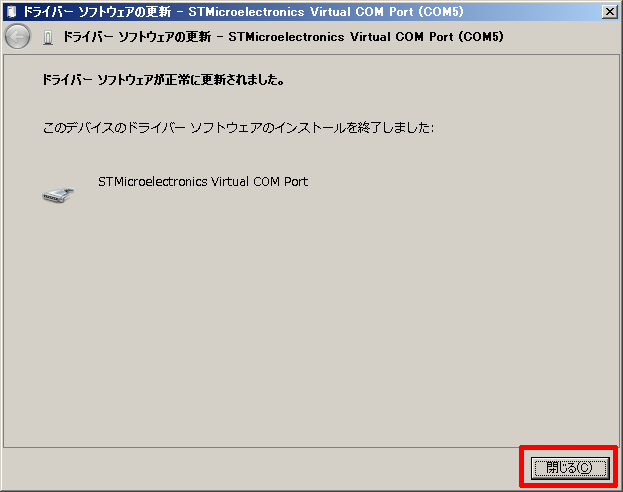
-
デバイスマネージャーの[ポート (COMとLPT)]に[STMicroelectronics Virtual COM Port]が表示されていれば設定は完了です。横に表示されているCOM番号が、バーコードリーダーに割り当てられているCOMポートの番号です。このCOM番号は、後ほどDBWedgeのセットアップに使用します。
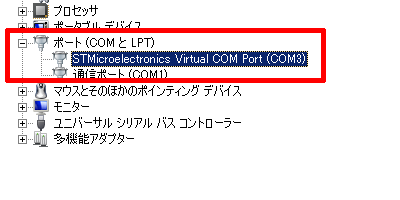
-
-
RSWedgeのセットアップファイルを取得します
-
次のリンクから「RSWedge™ Unitech版 送付依頼フォーム」へアクセスしていただき、必要事項を入力してご依頼ください。
RSWedge™ Unitech版 送付依頼フォーム (新しいページが開きます)
- 入力いただいたメールアドレス宛にダウンロードリンクが記載されたメールが届きます。
- ご依頼後、1~2営業日でセットアップファイルがお手元に届きます。到着しない場合は、迷惑メールなどに振り分けられていないかご確認ください。
RSWedgeをPCにインストールします
-
セットアップファイル送付依頼後に届いたメールに記載されているダウンロードリンクより[rswedge.zip]をダウンロードします。
-
ダウンロードしたファイルは、通常は[ダウンロード]フォルダへ保存されます。ファイルエクスプローラーを実行してダウンロードフォルダを開きます。
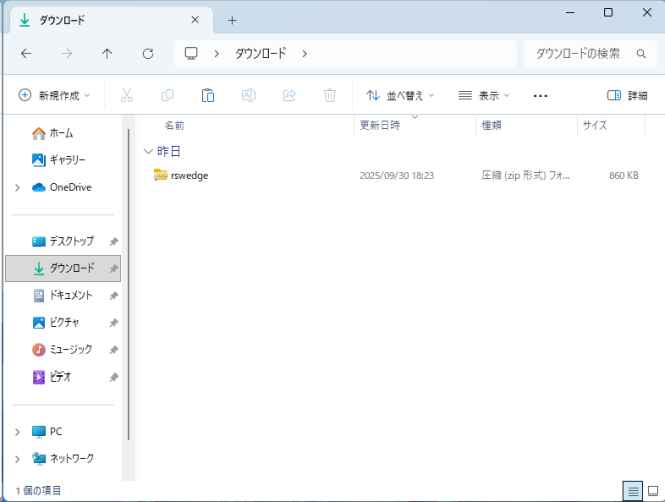
- ファイルエクスプローラーは[ Windows]キーを押しながら[E]キーを押すと実行できます。
- ダウンロードフォルダにファイルがない場合は、PCの設定が変更されている可能性があります。お客様の社内のITチームまたはIT管理者へお問い合わせください。
-
ダウンロードしたzipファイルを右クリックして[すべて展開]するか、zip解凍ソフトウェアを使用して解凍(展開)してください。
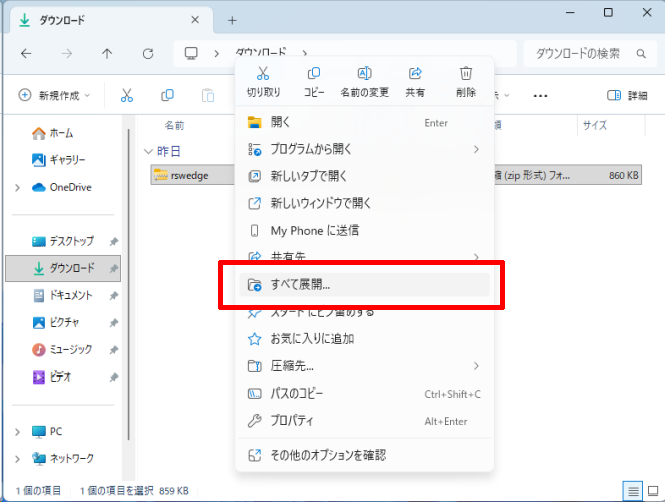
- 右クリック時に表示されるメニューに[すべて展開]が表示されない場合は、すでに他のzip解凍ソフトウェアがインストールされている可能性があります。
-
[Setup_FR.msi]をダブルクリックして実行します。
-
[次へ]ボタンをクリックして続行します。
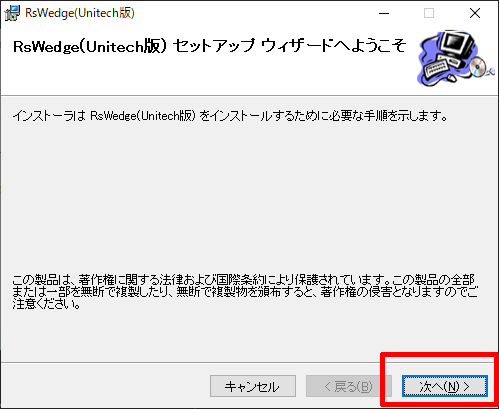
-
[同意する]を選択して[次へ]ボタンをクリックして続行します。
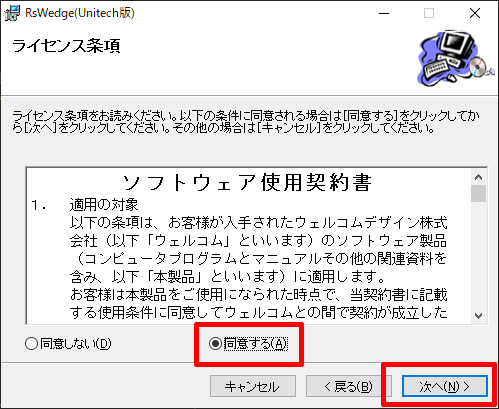
-
[次へ]ボタンをクリックして続行します。
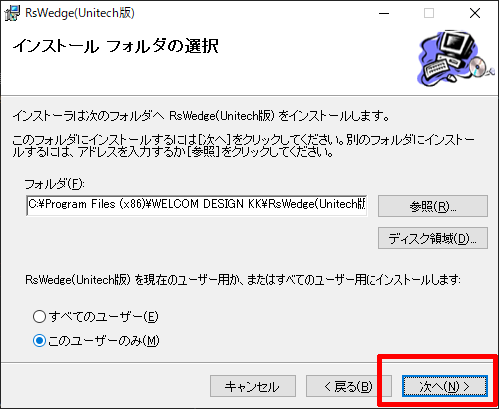
-
[次へ]ボタンをクリックして続行します。
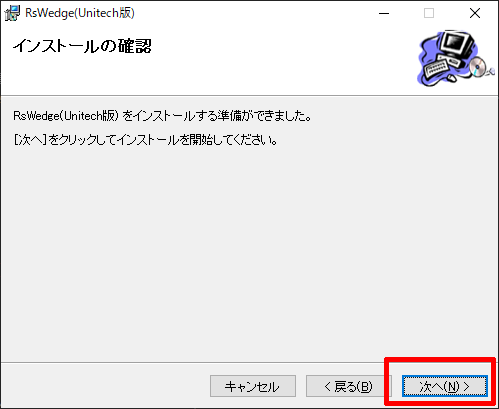
-
インストールが完了したら[閉じる]ボタンをクリックしてセットアップウィザードを閉じて設定完了です。
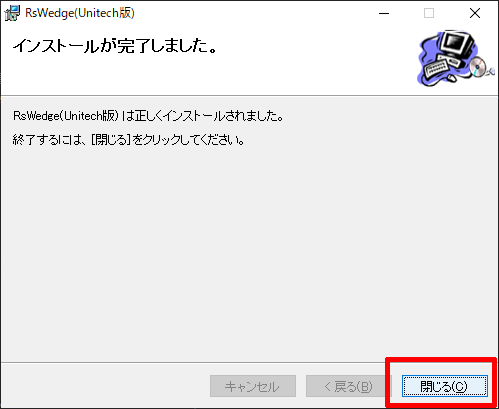
RSWedgeを設定し、バーコードリーダーと接続します
-
デスクトップのショートカットアイコンからRSWedgeを起動します。

-
[通信設定]の[ポート]に、バーコードリーダーに割り当てられているCOM番号を選択します。
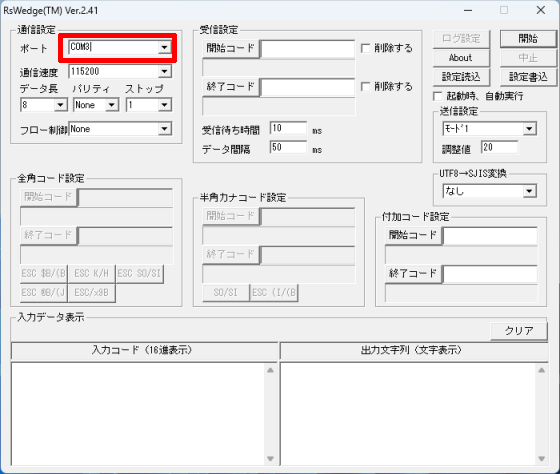
-
[通信設定]の[通信速度]に[9600]を選択します。
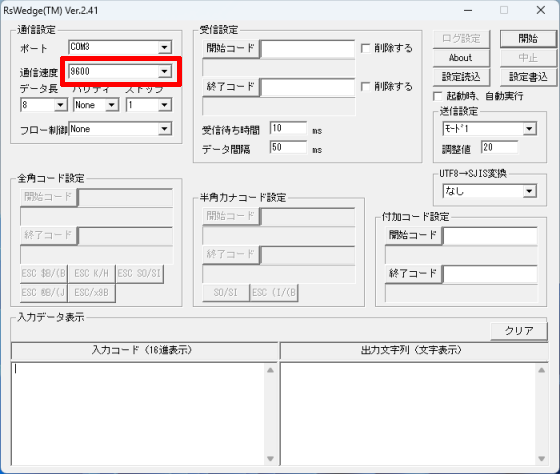
-
[受信設定]の[データ間隔]に[2000](最大値)を入力します。
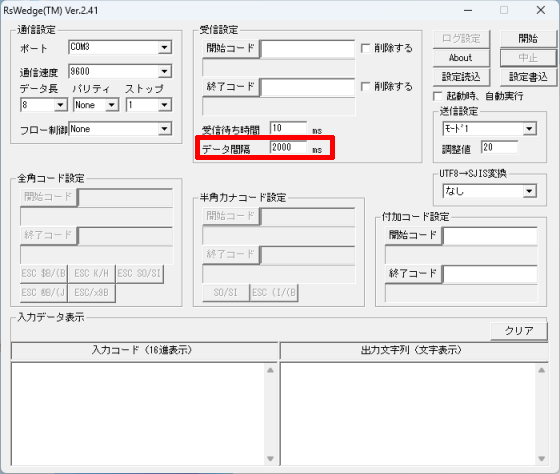
-
[開始]ボタンをクリックしてバーコードリーダーと接続します。
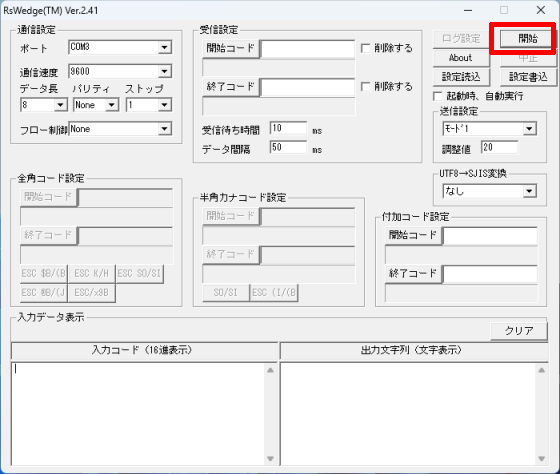
-
RSWedgeとバーコードリーダーとの間で通信が確立すると、[中止]ボタン以外はグレーアウトします。
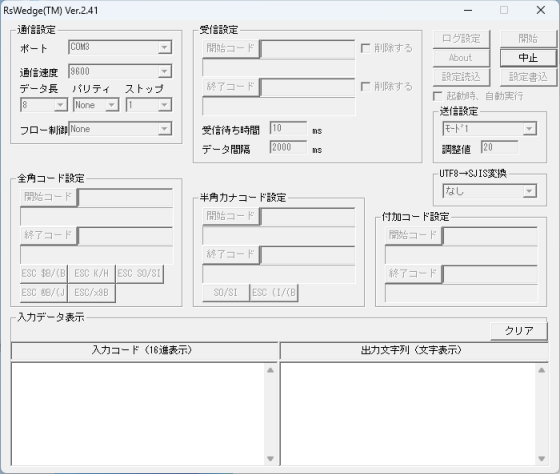
-
以降、RSWedgeの画面が最前面にある場合は自身の[入力データ表示]の左右の両方のボックスに読み取ったデータを表示し、他のソフトウェアが最前面にある場合はそのソフトウェアに読み取ったデータを入力します。
- RSWedgeを終了すると文字出力はできなくなります。RSWedgeは常に起動しておき、バーコードリーダーと接続してください。
- RSWedgeの画面を最前面にしてコードをスキャンしても[入力データ表示]に何も表示されない、または左右のいずれか一方にしか表示されない場合、選択したCOM番号が誤っている、設定が間違っているなどでバーコードリーダーと正しく接続できていません。
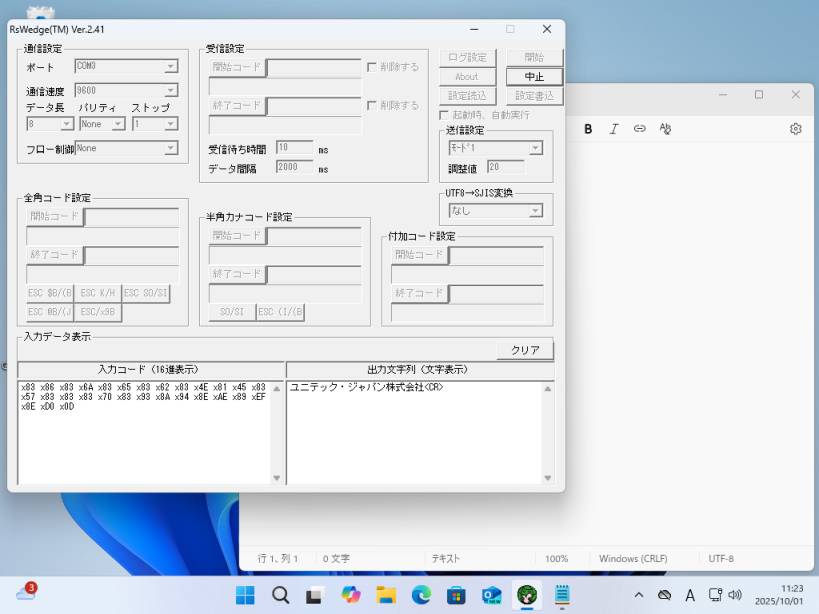

次の画像のように、RSWedgeの[入力データ表示]内でも全角文字が文字化けしてしまう場合、[UTF8→SJIS変換]を別の値に変更してください。
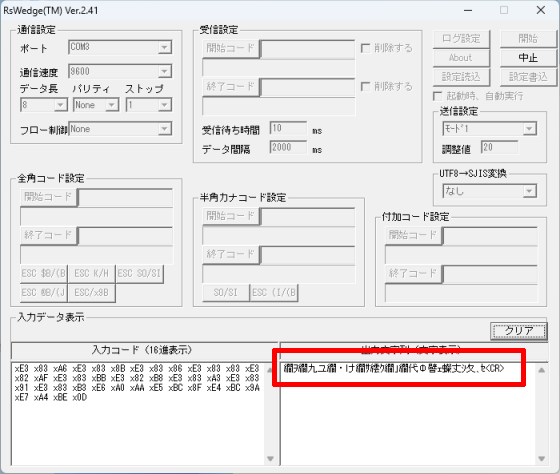
-
RSWedgeがバーコードリーダーと接続中の場合は[中止]ボタンをクリックして切断します。
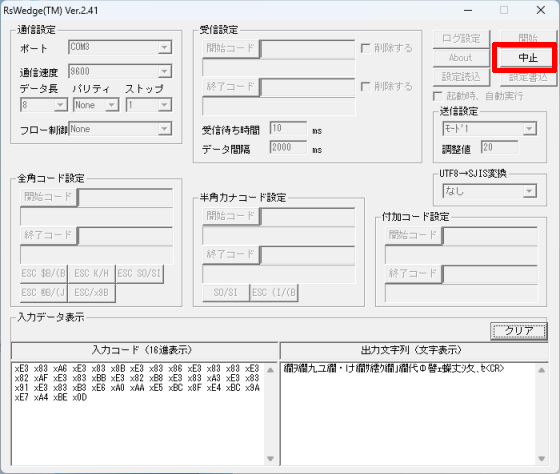
-
[UTF8→SJIS変換]の[なし]または[あり]を、文字化け時の値と逆の値に変更します。
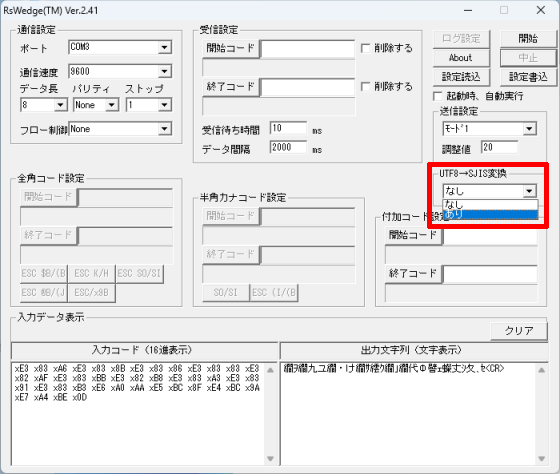
-
[開始]ボタンをクリックしてバーコードリーダーと接続します。
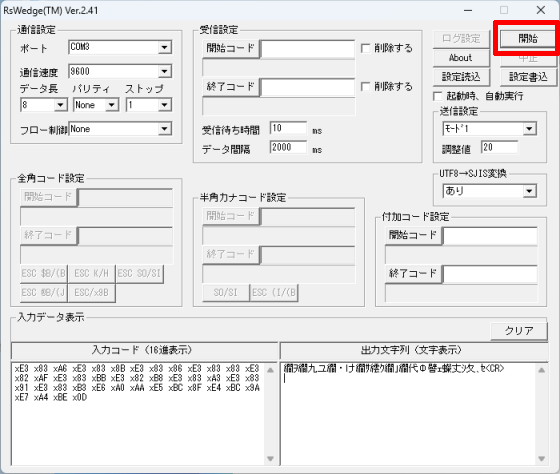
-
文字化けしたコードを再スキャンして、文字化けが解消されているかご確認ください。
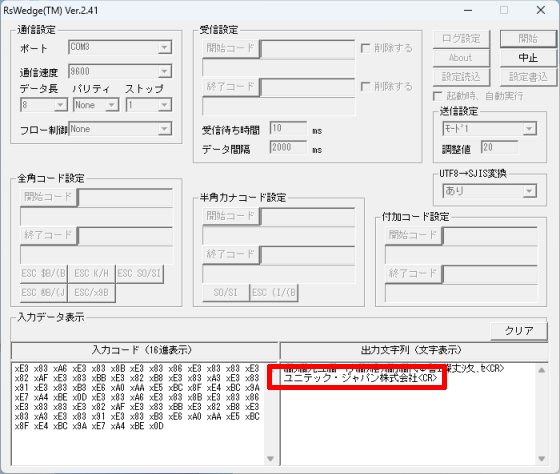
-
RSWedgeがバーコードリーダーと接続中の場合は[中止]ボタンをクリックして切断します。
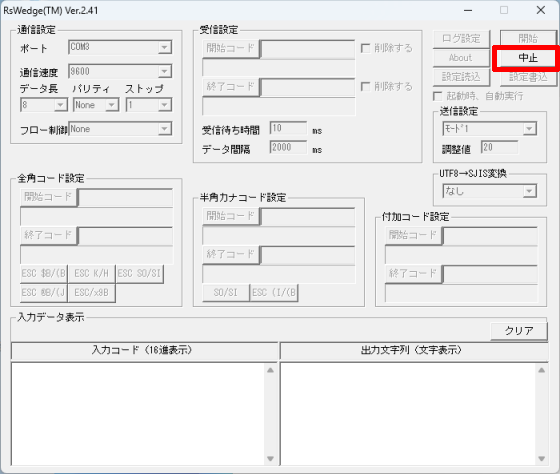
-
[送信設定]を、[モード2]に変更します。

-
RSWedgeがバーコードリーダーと接続中の場合は[中止]ボタンをクリックして切断します。
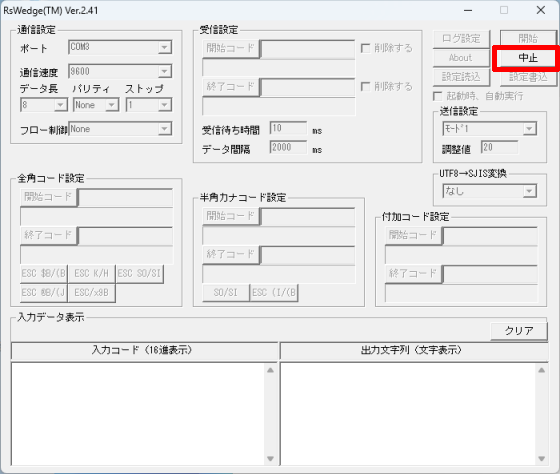
-
[送信設定]を、[モード1]に変更します。

IMEを以前のバージョンに戻してください。
[ 閉じる ]-
[ スタート]→[ 設定]→[時刻と言語]をクリックします。
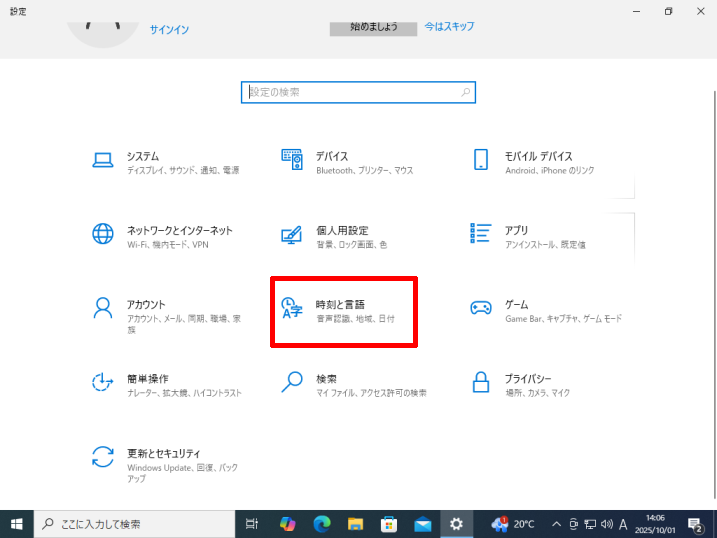
-
[言語]→優先する言語の[日本語]→[オプション]をクリックします。
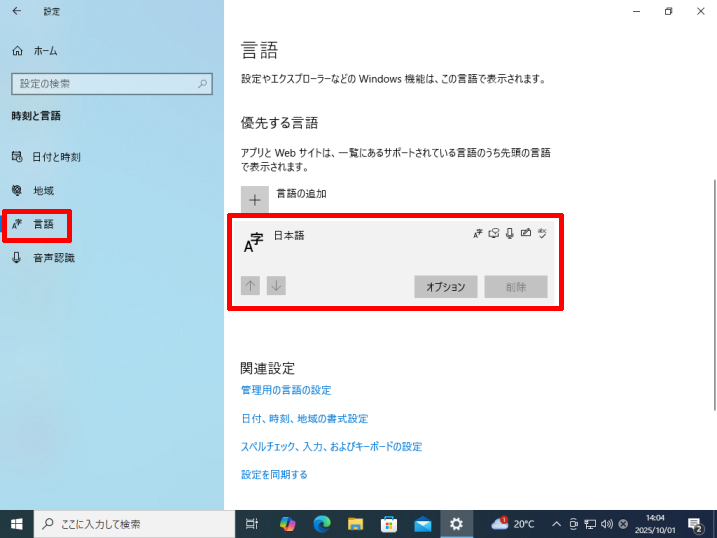
-
キーボードの[Microsoft IME]→[オプション]をクリックします。
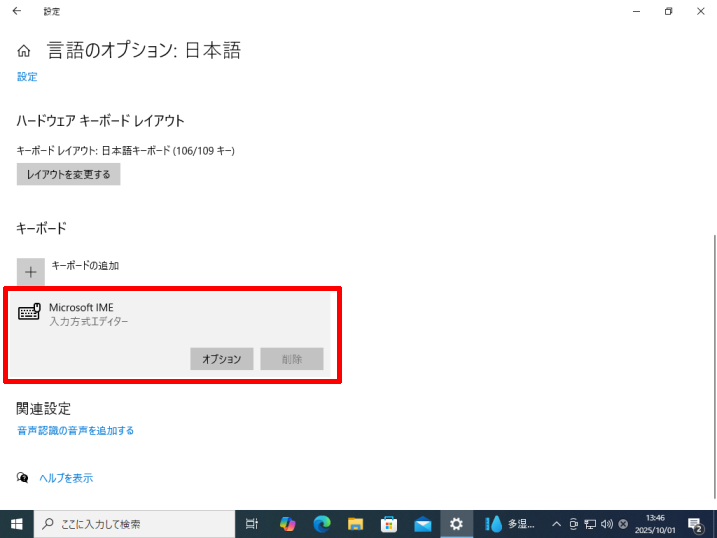
-
[全般]をクリックします。
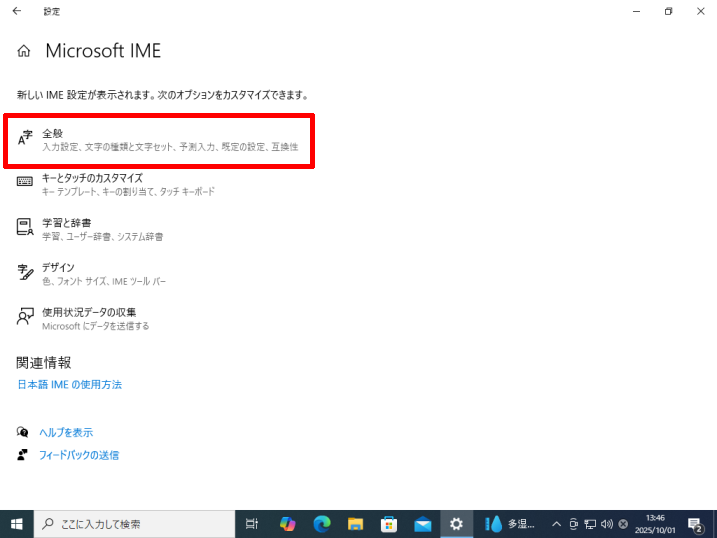
-
互換性の[以前のバージョンのMicrosoft IMEを使う]のスイッチをオンにします。
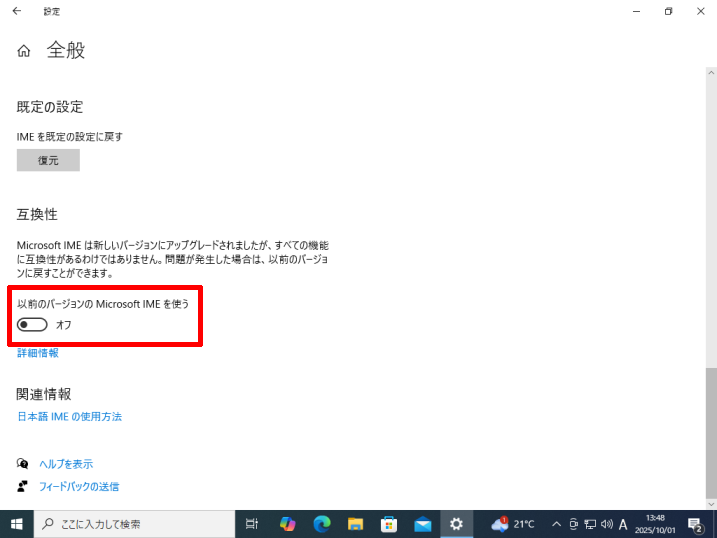
-
[OK]をクリックします。
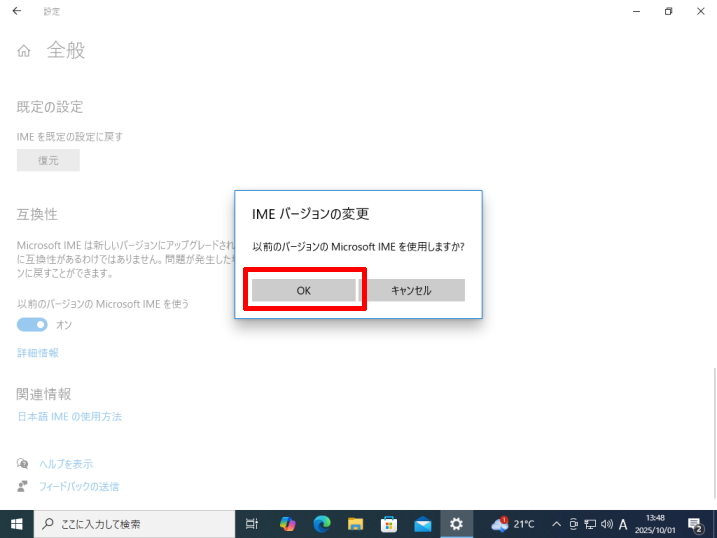
-
[以前のバージョンのMicrosoft IMEを使う]のスイッチがオンになっていることを確認してください。
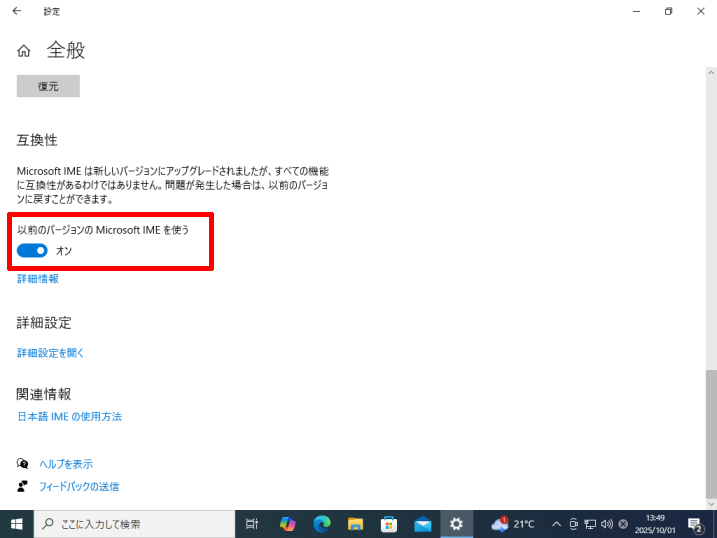
-
[ スタート]→[ 設定]をクリックします。
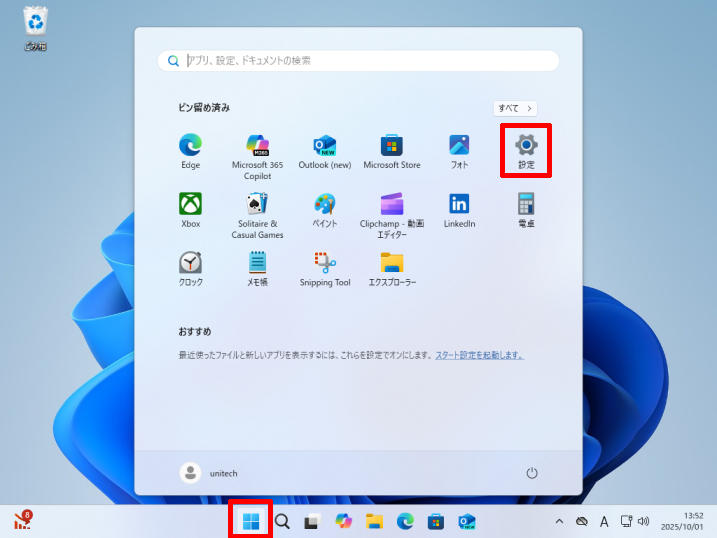
-
[時刻と言語]→[言語と地域]をクリックします。
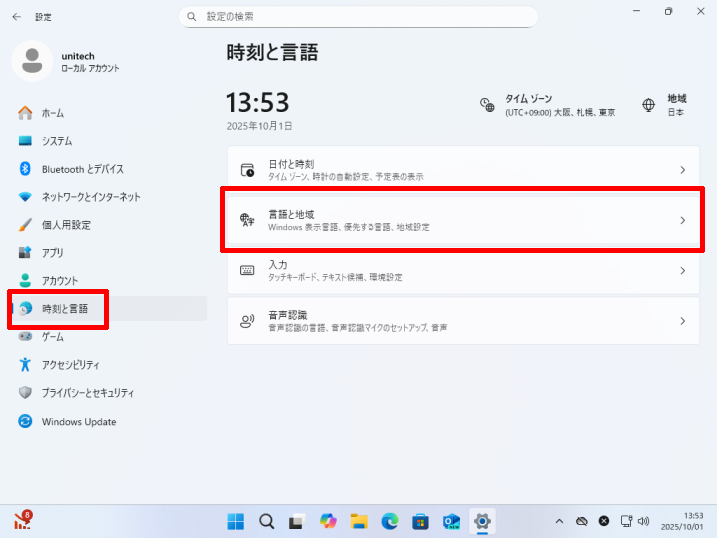
-
日本語の[]→[言語のオプション]をクリックします。
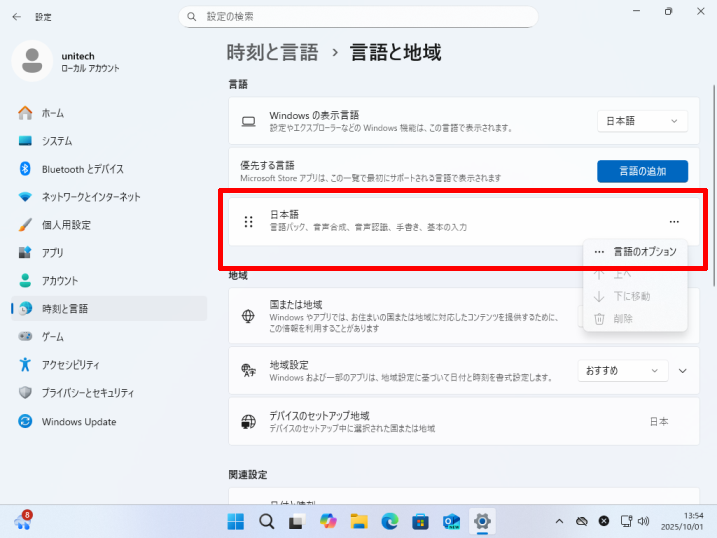
-
Microsoft IMEの[]→[キーボードオプション]をクリックします。
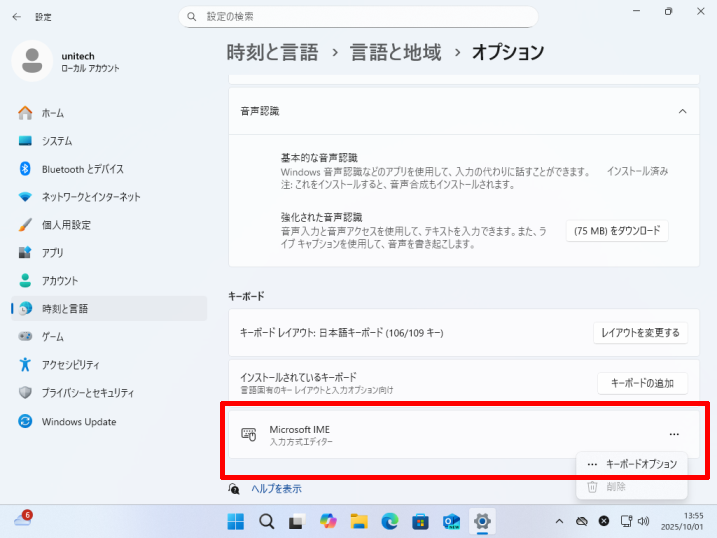
-
[全般]をクリックします。
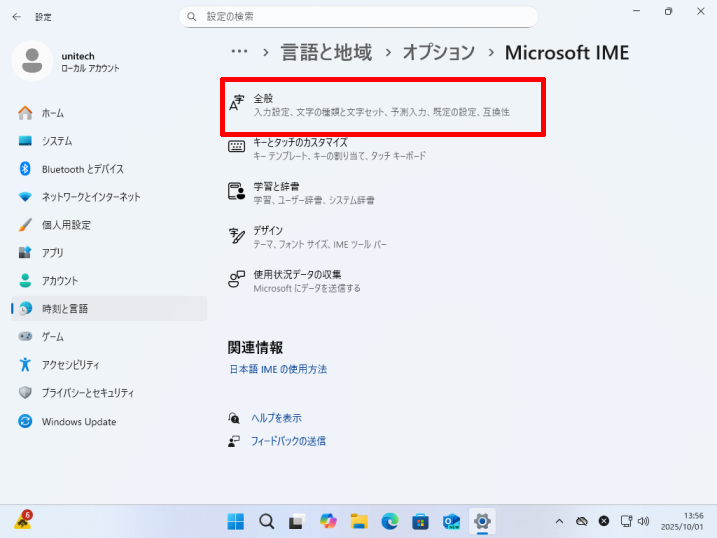
-
互換性の[以前のバージョンのMicrosoft IMEを使う]のスイッチをオンにします。
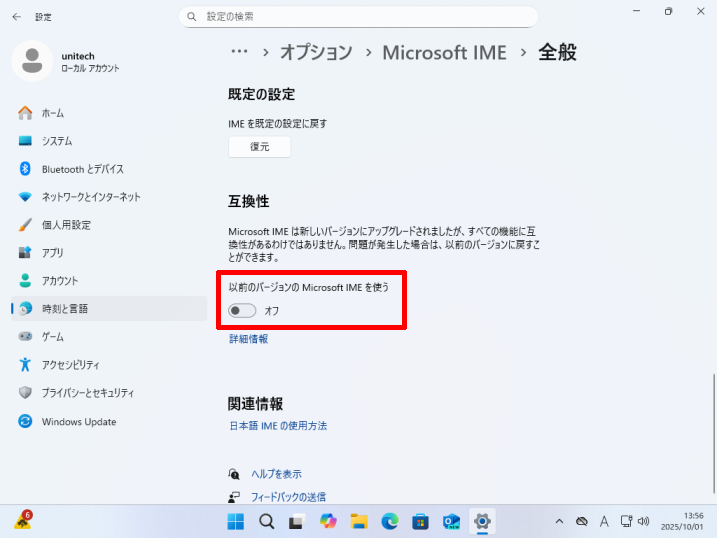
-
[OK]をクリックします。
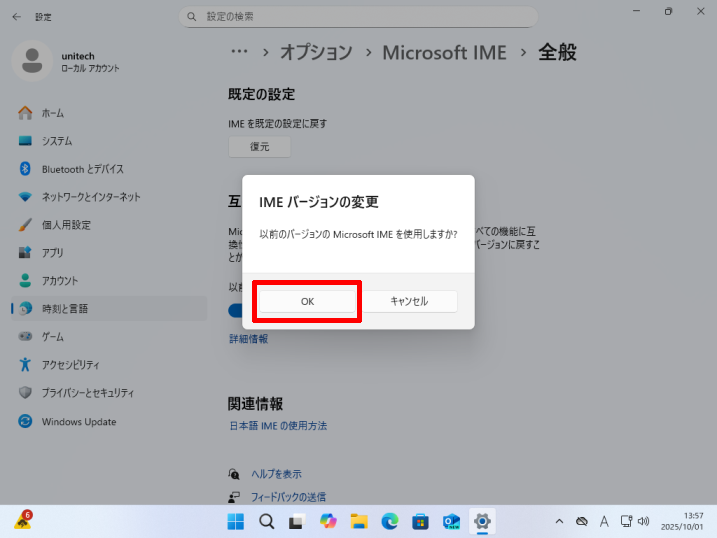
-
[以前のバージョンのMicrosoft IMEを使う]のスイッチがオンになっていることを確認してください。
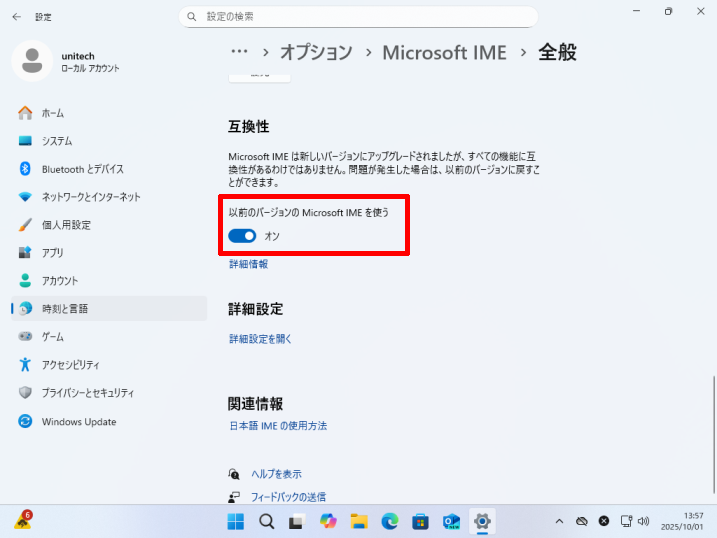
 ① バーコード読み取り設定を初期化
① バーコード読み取り設定を初期化
 ② 通信関連設定を初期化
② 通信関連設定を初期化
 ③ USB CDC ホスト
③ USB CDC ホスト