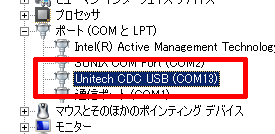RP902i ファームウェア更新手順
目次
| ボタン名 | < MENU >での役割 | 備考 |
|---|---|---|
| トリガーボタン | 項目の決定 | 本体正面、画面下の大きなボタン |
| ダウンボタン | 1つ下の項目への移動またはパラメータの変更 | 本体正面、トリガーボタン下の左側のボタン |
| アップボタン メニューボタン |
1つ上の項目への移動またはパラメータの変更 | 本体正面、トリガーボタン下の右側のボタン |
このページの対象製品
- RP902-43F8S0G
- RP902-43FMS0G
ファームウェアファイル
次のリンクからファームウェアファイルをダウンロードします。ダウンロードしたzip圧縮ファイルは任意のフォルダへすべて展開してください。
ファームウェア更新ツール
次のリンクからファームウェア更新用のツールをダウンロードします。ダウンロードしたzip圧縮ファイルは任意のフォルダへすべて展開してください。
- このソフトウェアを使用するため、最新のMicrosoft .NETを こちらからダウンロードしてインストールしてください。
ファームウェアを更新する
事前に、ファームウェアファイルとファームウェア更新ツールをダウンロードしてください。
-
RP902の電源がオフの状態で、PCとUSB-Cケーブルで接続します。
-
「メニューボタン」を押しながら、「トリガーボタン」を押します。[Bootloader ~~~]の画面が表示されれば更新モードで起動しています。
-
キーボードの[ Windows]キーを押しながら[R]キーを押して[ファイル名を指定して実行]ダイアログを開きます。入力欄に[devmgmt.msc]と入力し、[OK]ボタンをクリックして[デバイスマネージャー]を開きます。

-
デバイスマネージャーの[ポート (COMとLPT)]に[USB シリアル デバイス]が表示されていれば設定は完了です。横に表示されている「COM番号」が、バーコードリーダーに割り当てられているCOMポートの番号です。
- [Windows 8.1]以前のOSでは、USB仮想COMドライバの手動インストールが必要です。
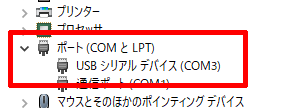
-
「SendFW」をダウンロードして展開したフォルダへ移動し「SendFW」実行します。
- 「WindowsによってPCが保護されました」のメッセージが表示された場合は[詳細情報]→[実行]ボタンをクリックします。
-
バーコードリーダーに割り当てられているCOMポートを選択します。
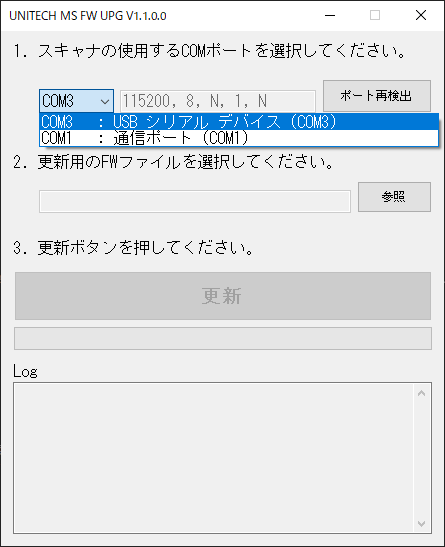
-
[参照]ボタンをクリックします。
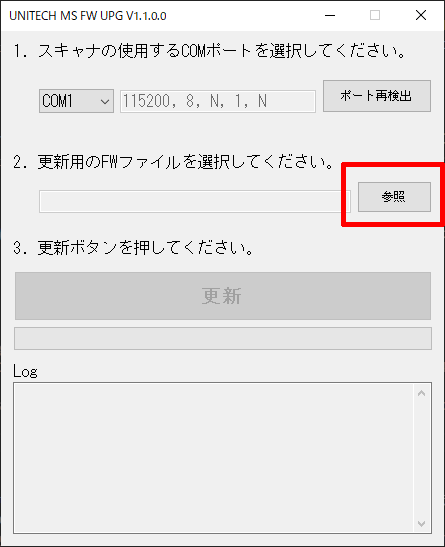
-
更新したいバージョンのファームウェアファイルを(*.bin)を選択して[開く]ボタンをクリックします。
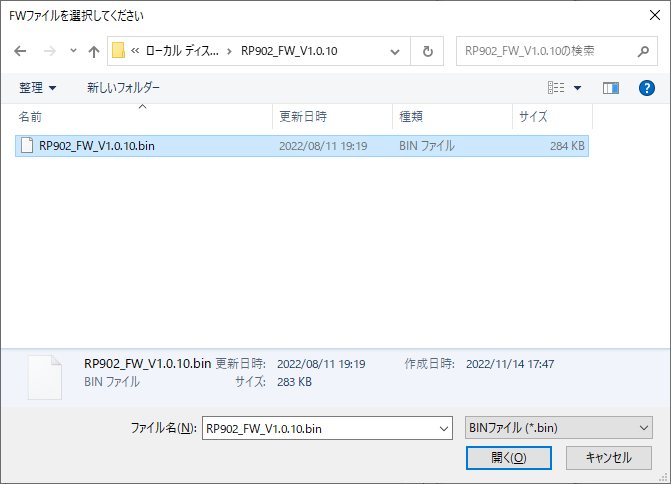
-
[更新]ボタンをクリックするとファームウェアファイルの転送が開始されます。
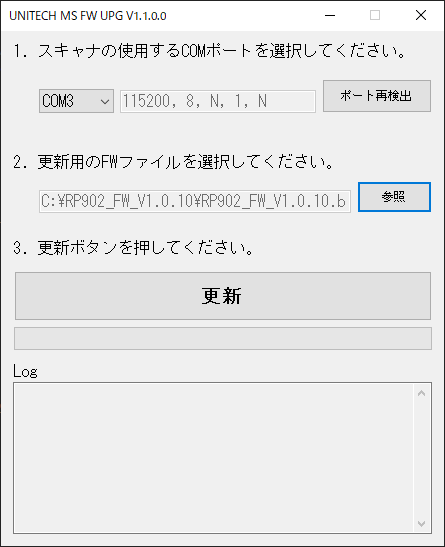
-
進捗バーが右端まで進むと設定完了です。
-
「トリガーボタン」を長押しして、RP902の電源を入れます。既に起動している場合は、この手順は省略できます。
-
「メニューボタン」を押して、[< MENU >]画面に移動します。
-
[< MENU >]内の、[Factory Default]に移動し、決定して次の画面へ移動します。
-
[Factory Default]内の、[Yes]選択して決定し、初期化処理を実行します。この処理は取り消すことが出来ませんのでご注意ください。
USB仮想COMドライバのダウンロードとインストール(Windows XP/Vista/7/8/8.1)
-
キーボードの[ Windows]キーを押しながら[R]キーを押して[ファイル名を指定して実行]ダイアログを開きます。入力欄に[devmgmt.msc]と入力し、[OK]ボタンをクリックして[デバイスマネージャー]を開きます。

-
次のリンクから、USB仮想COMドライバをダウンロードします。ダウンロードしたらzipファイルを展開して、中身を任意のフォルダへ取り出してください。
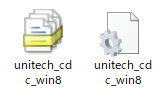
-
デバイス マネージャーの[(!) Scanner USB CDC]を右クリックして、メニューから[ドライバーソフトウェアの更新](または、[ドライバーの更新])をクリックします。
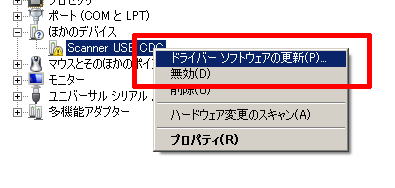
-
[コンピューターを参照してドライバー ソフトウェアを検索します]をクリックします。
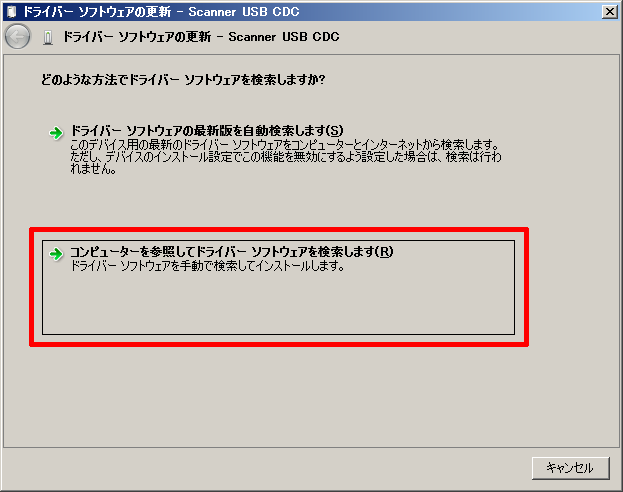
-
[参照...]ボタンをクリックし、「Pシリーズ UBS仮想COMドライバ (デジタル署名付き)」をダウンロードして展開したフォルダを選択します。[次へ]ボタンをクリックしてデバイスドライバのインストールを開始します。
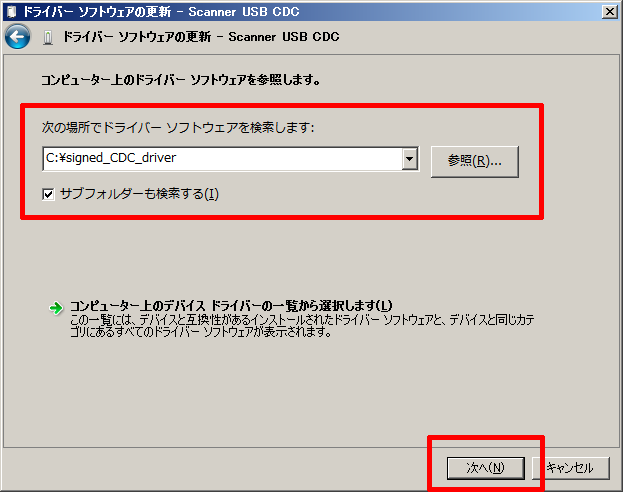
-
デバイスドライバのインストール中にセキュリティダイアログが表示された場合は、[インストール]ボタンをクリックして続行します。
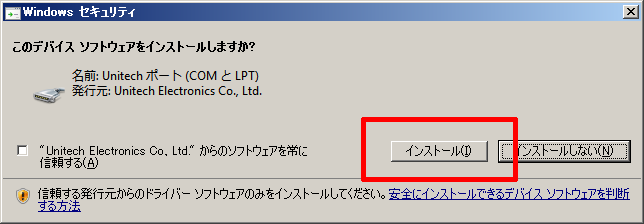
-
インストール完了後、[閉じる]ボタンをクリックしてダイアログを閉じます。
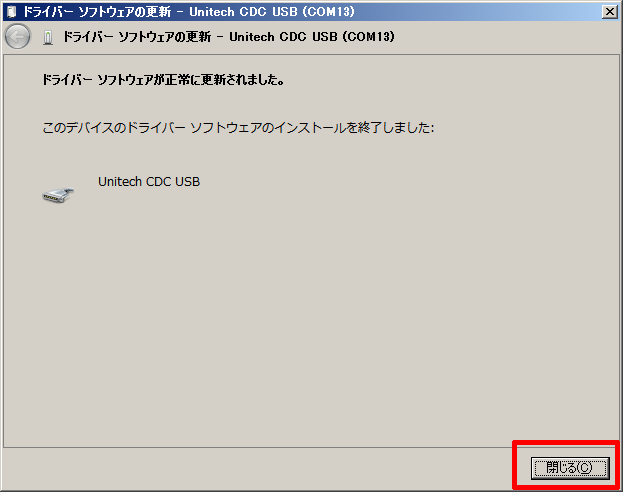
-
デバイスマネージャーの「ポート (COMとLPT)」に「Unitech CDC USB」が表示されていれば、デバイスドライバのインストールは完了です。横に表示されているCOM番号が、バーコードリーダーに割り当てられているCOMポートの番号です。