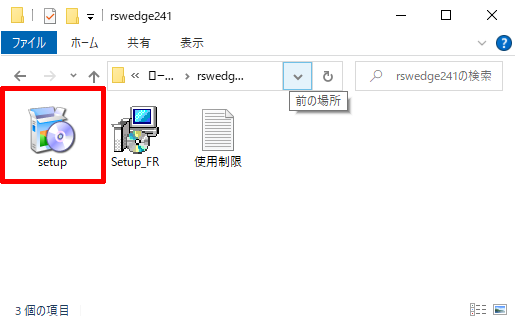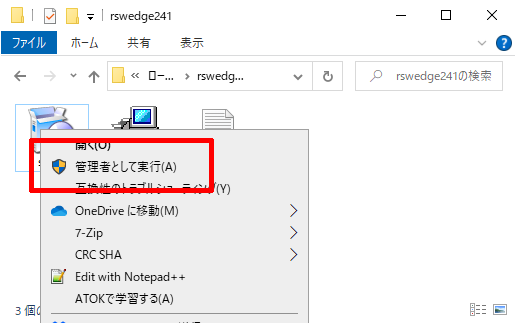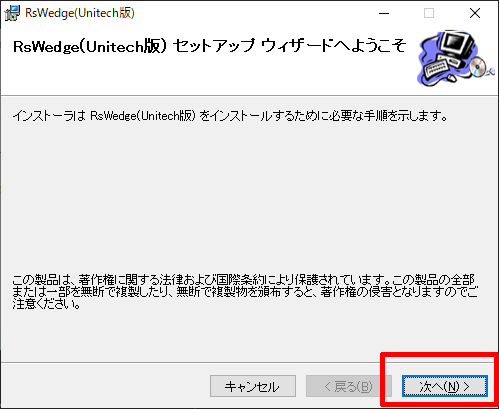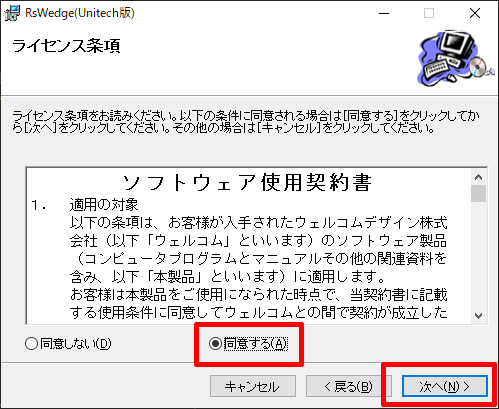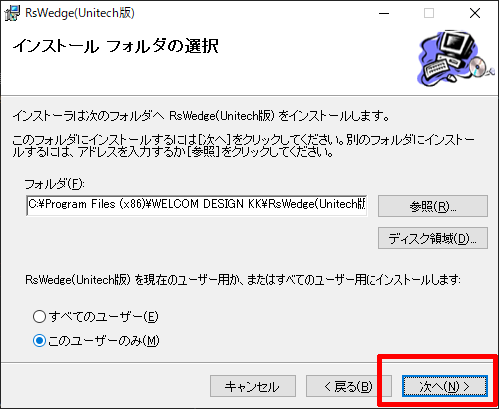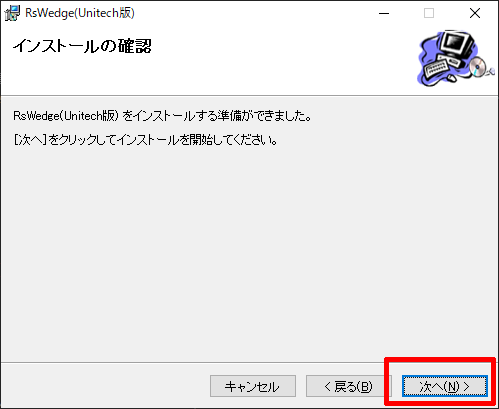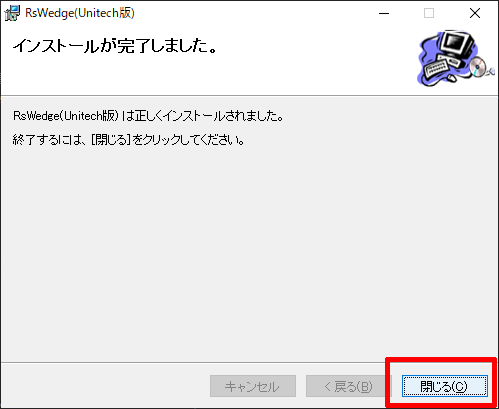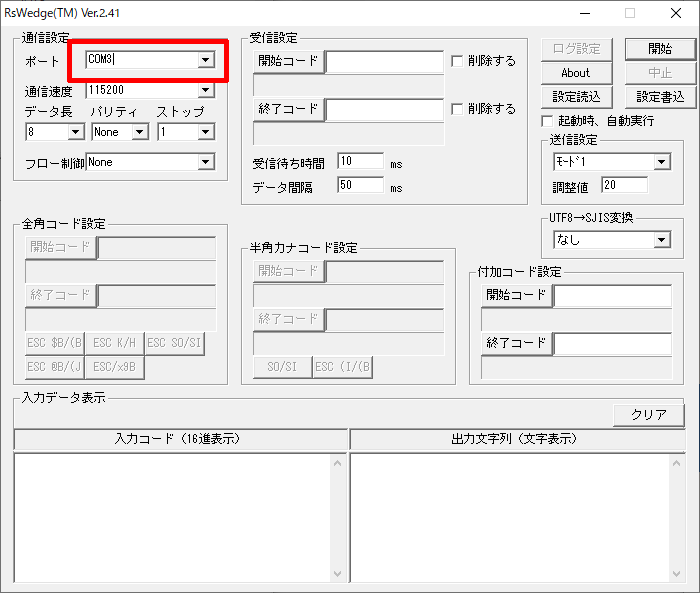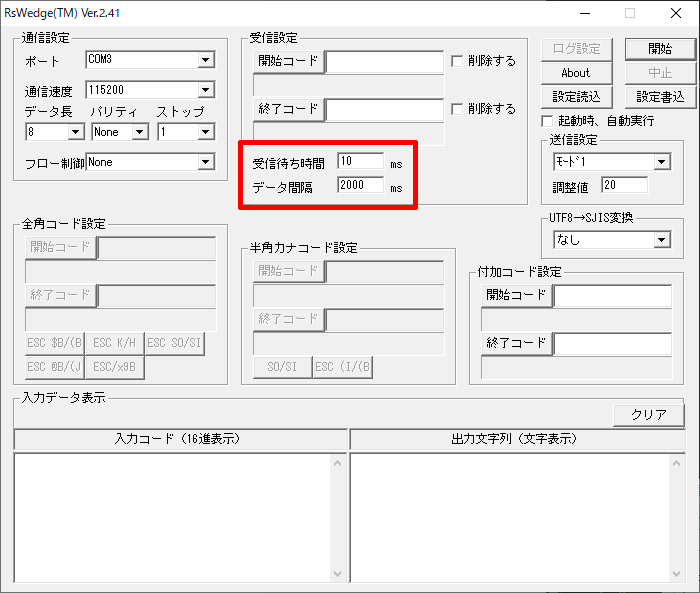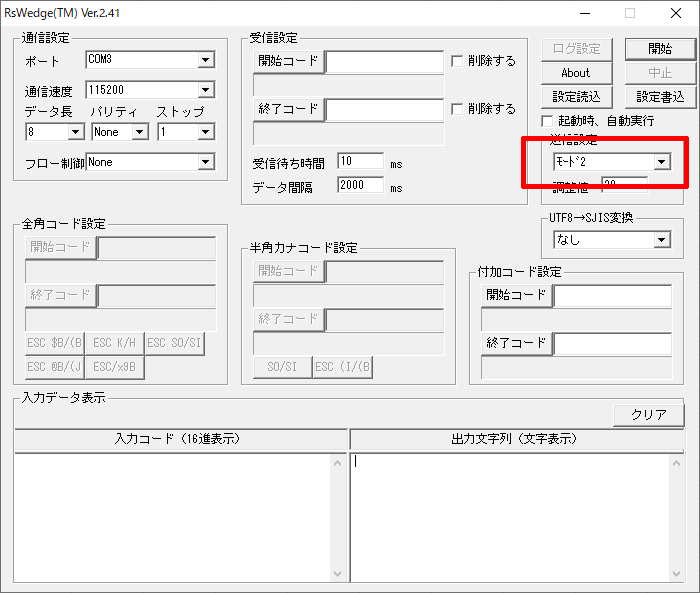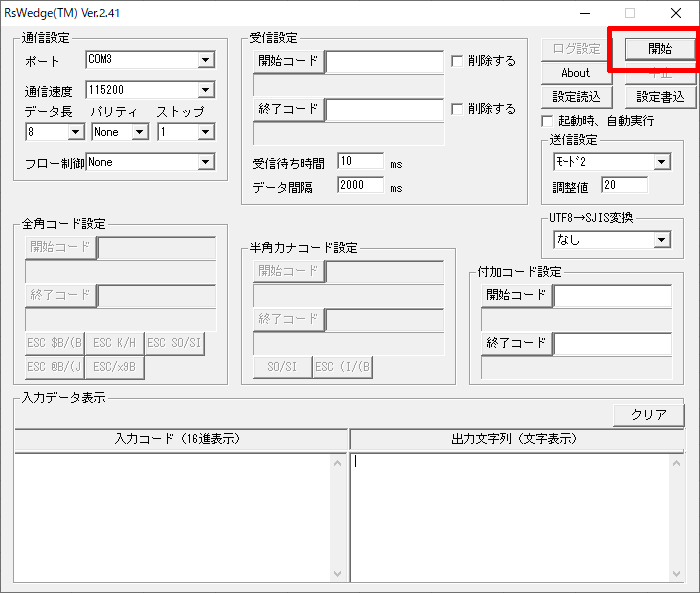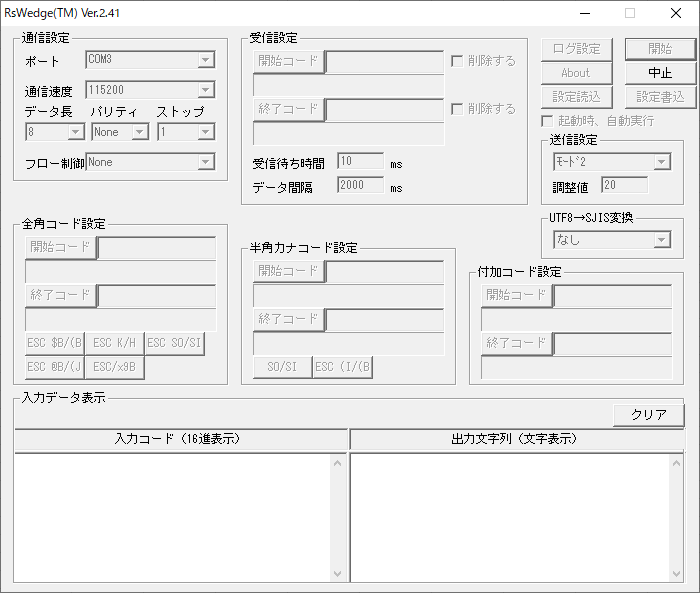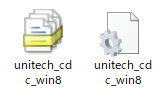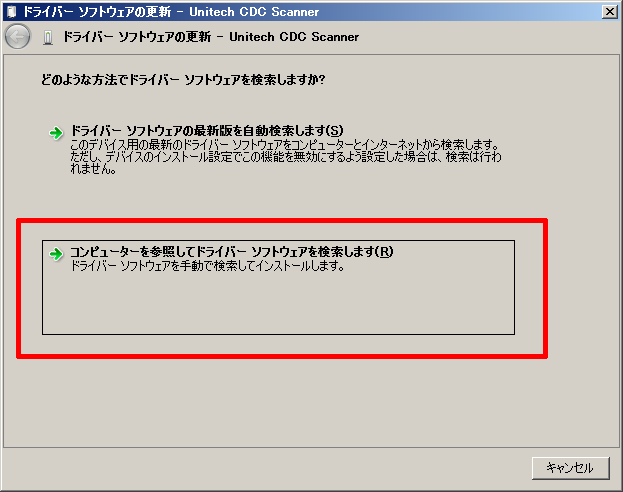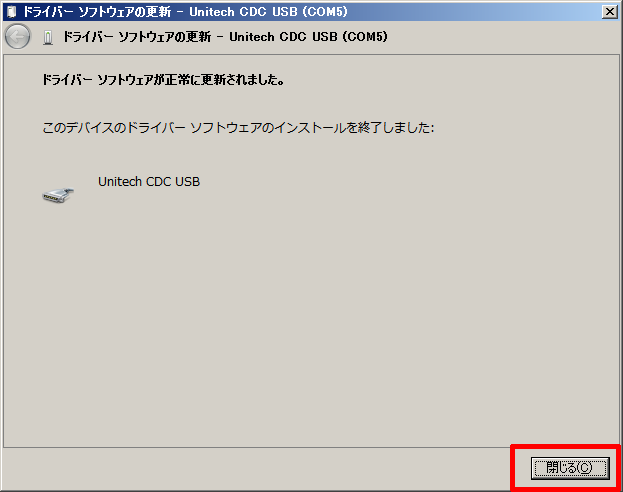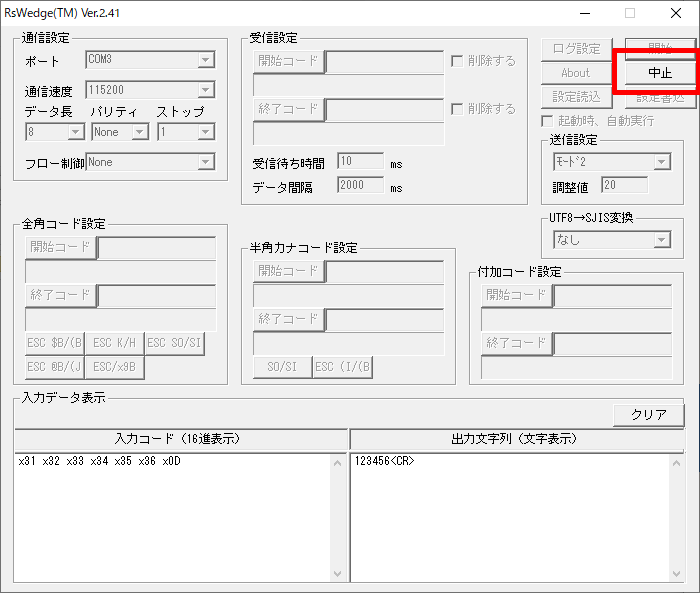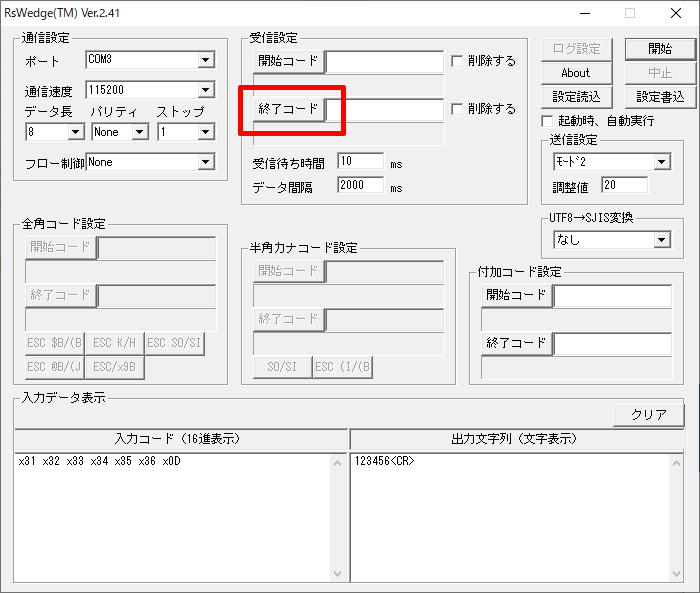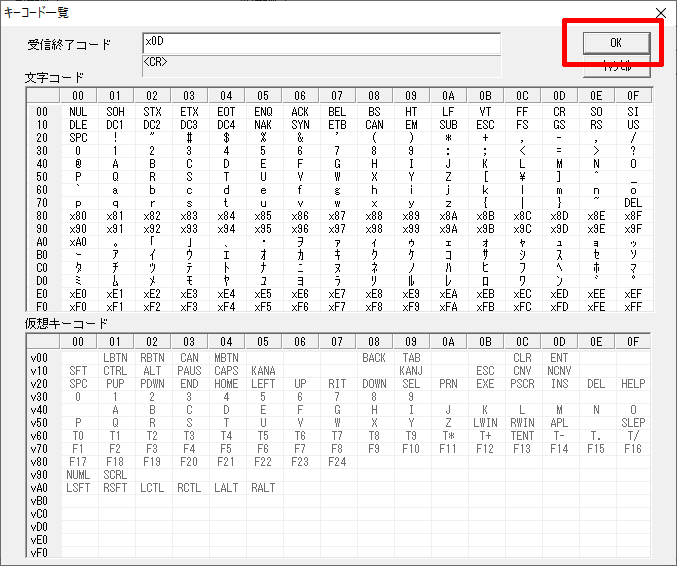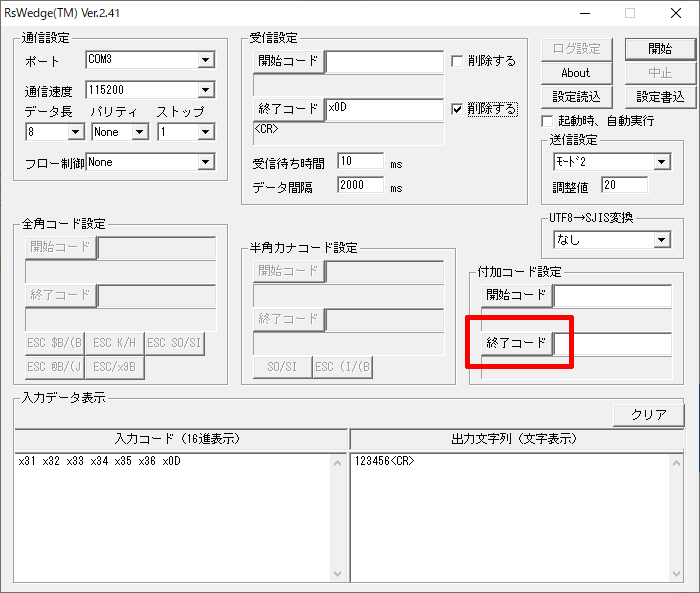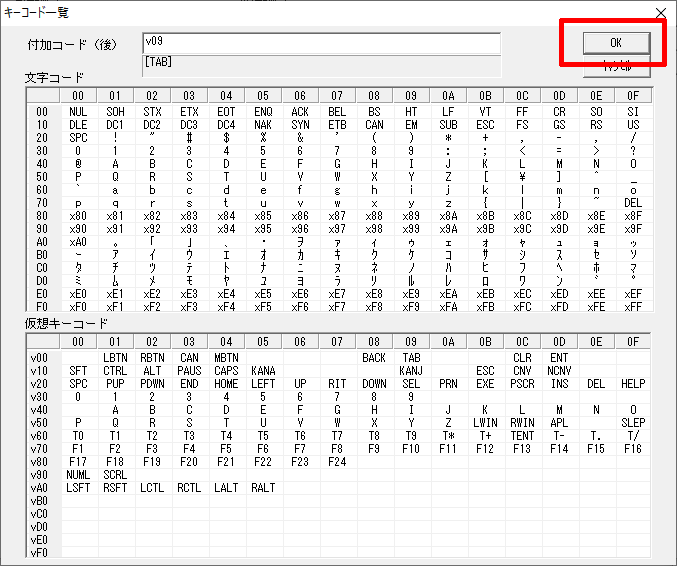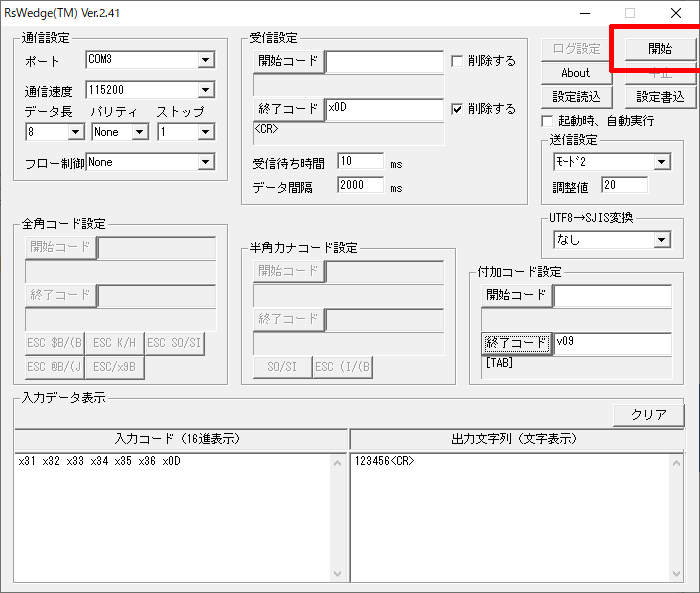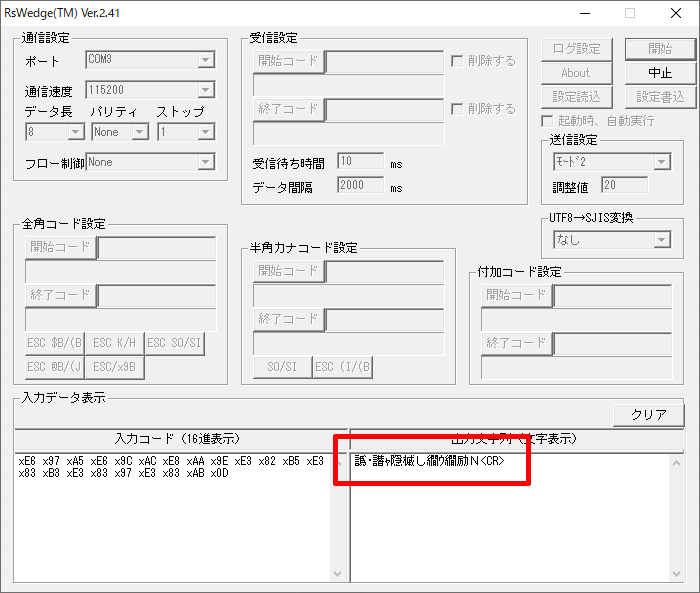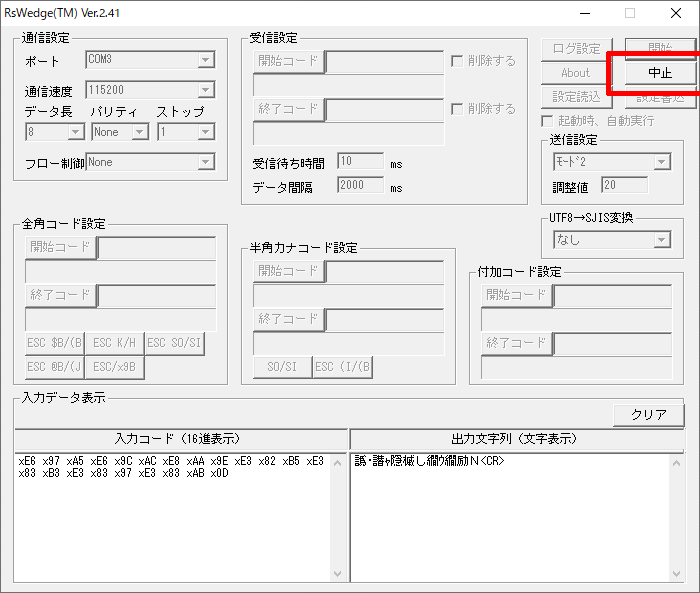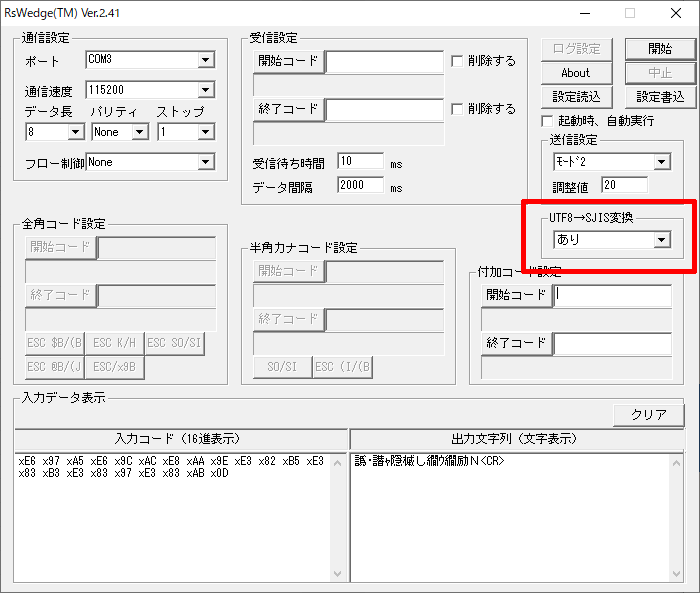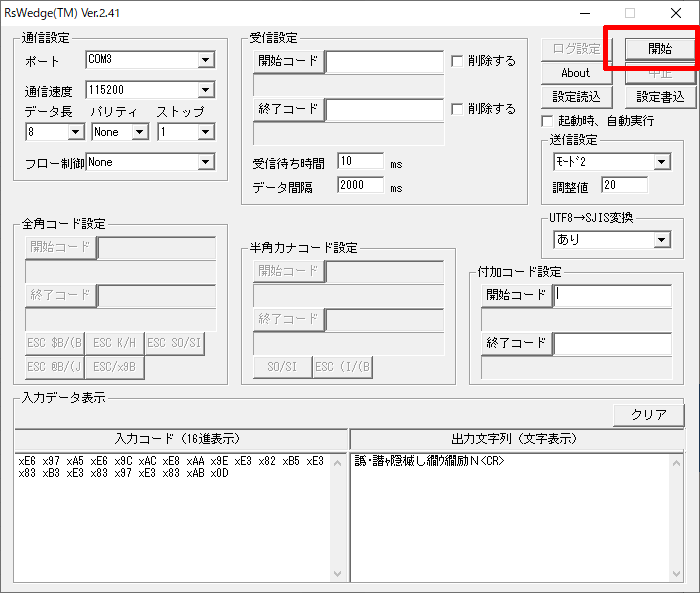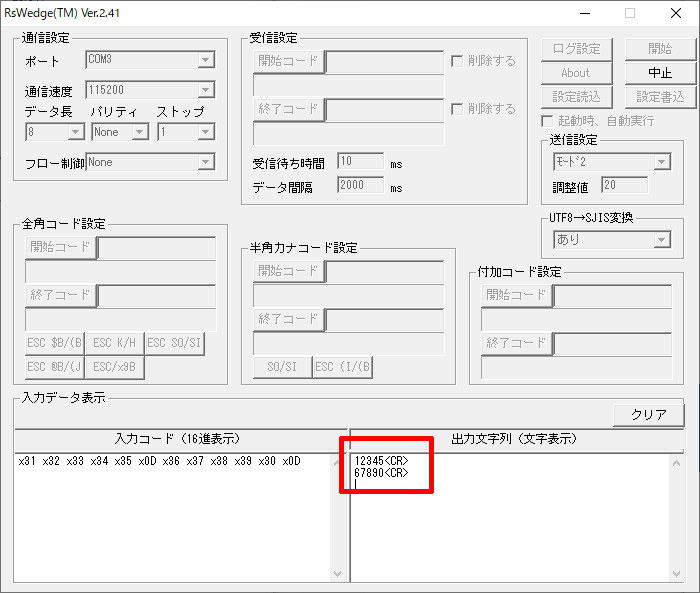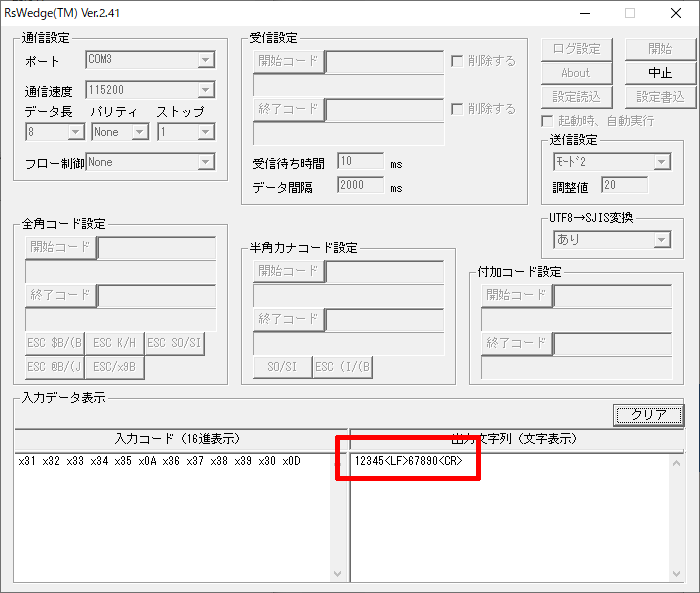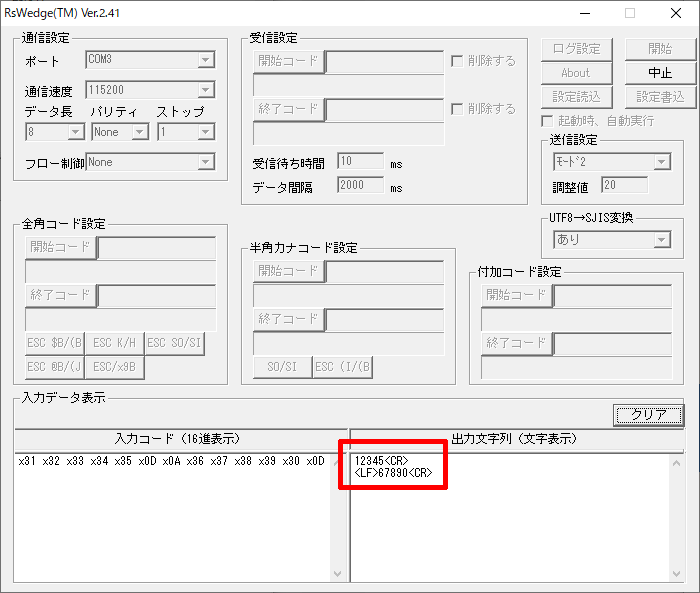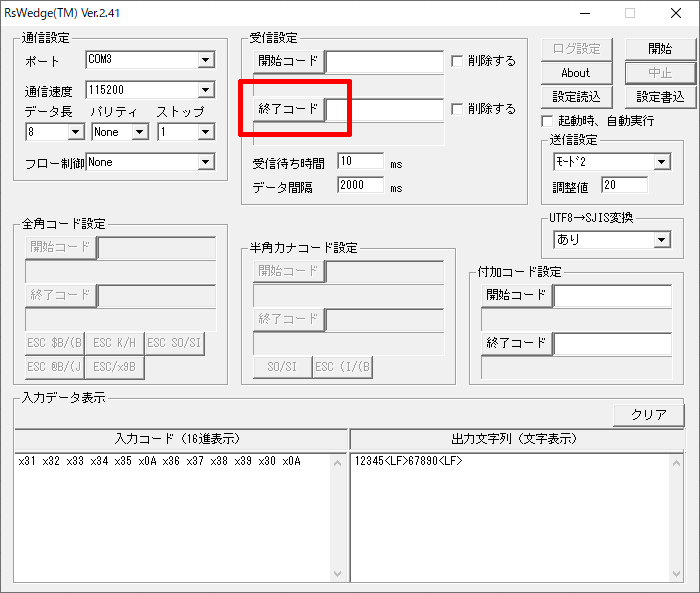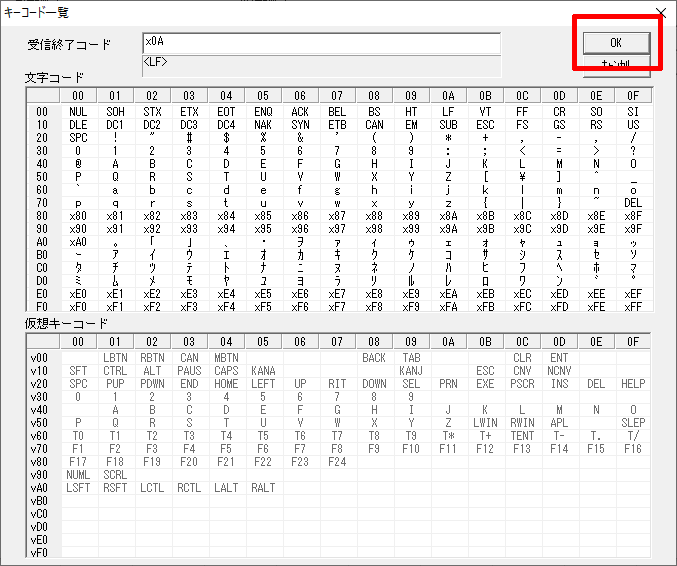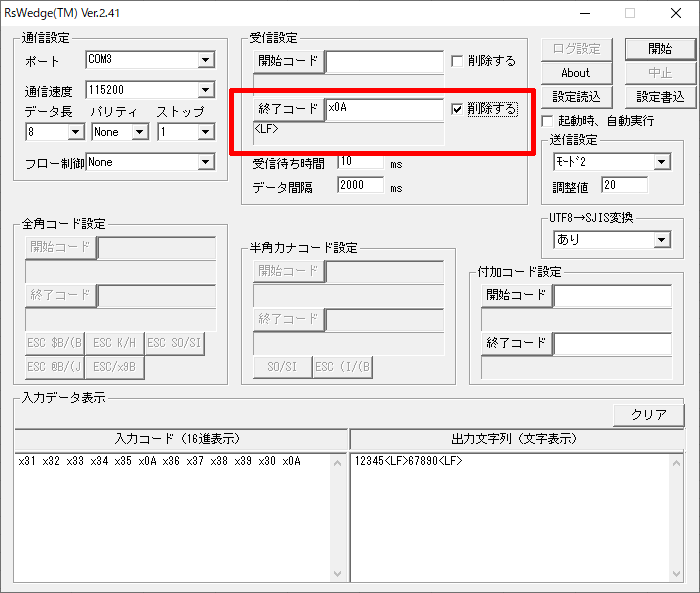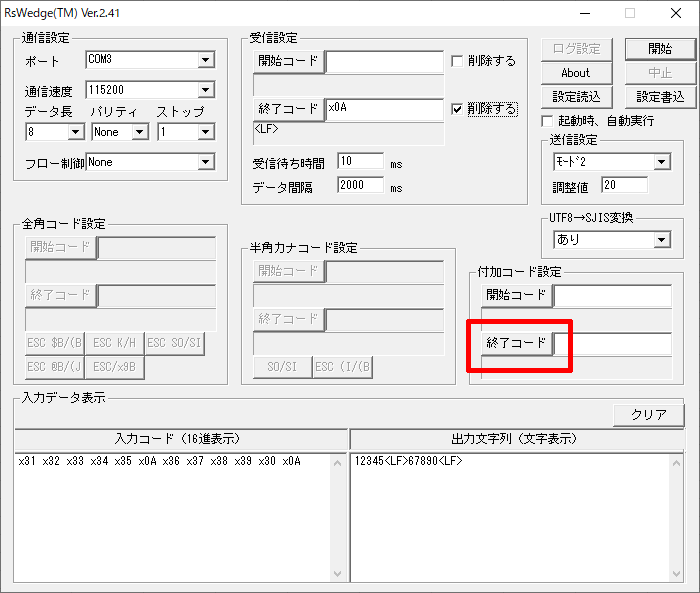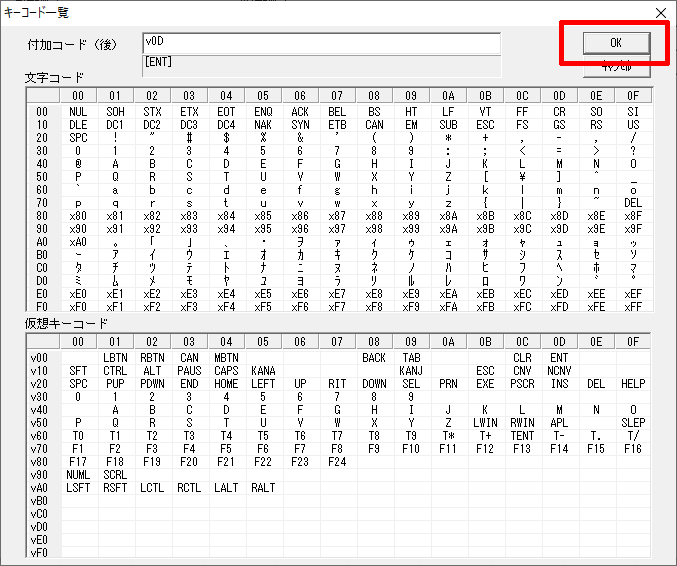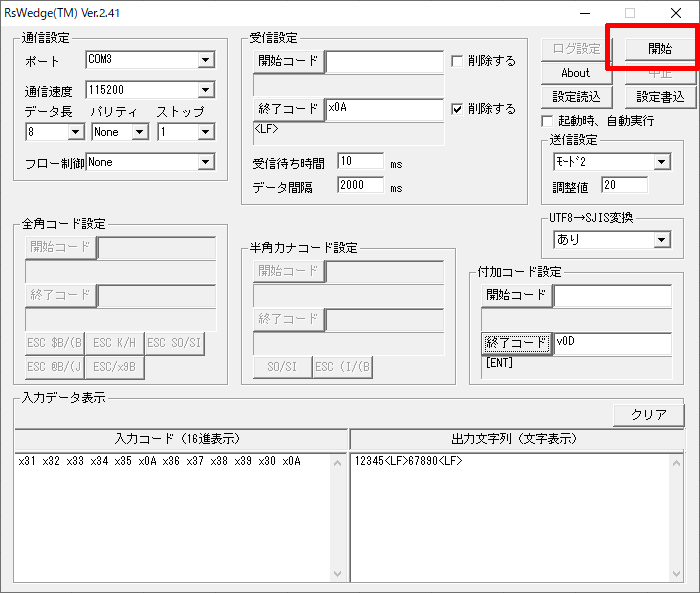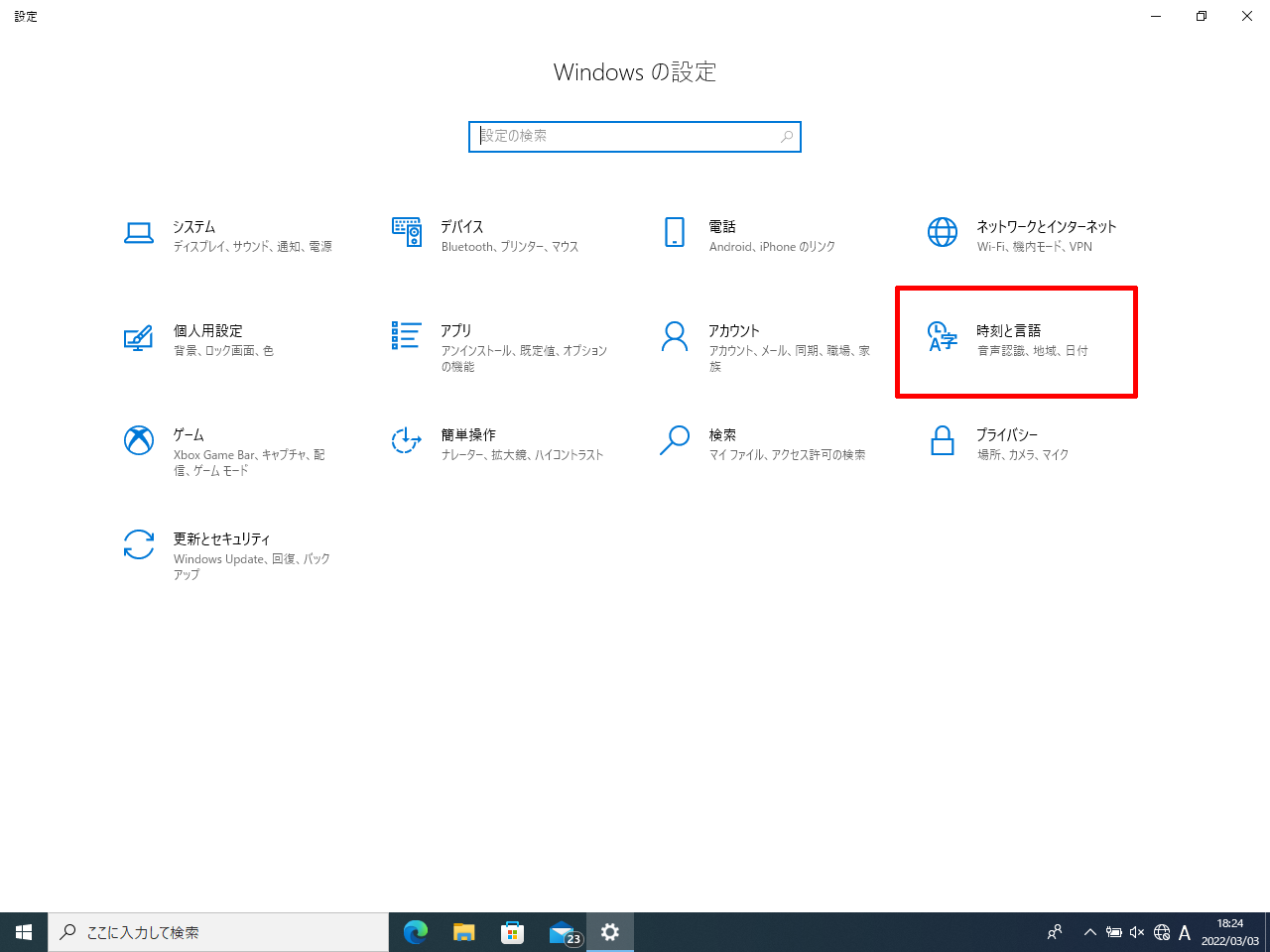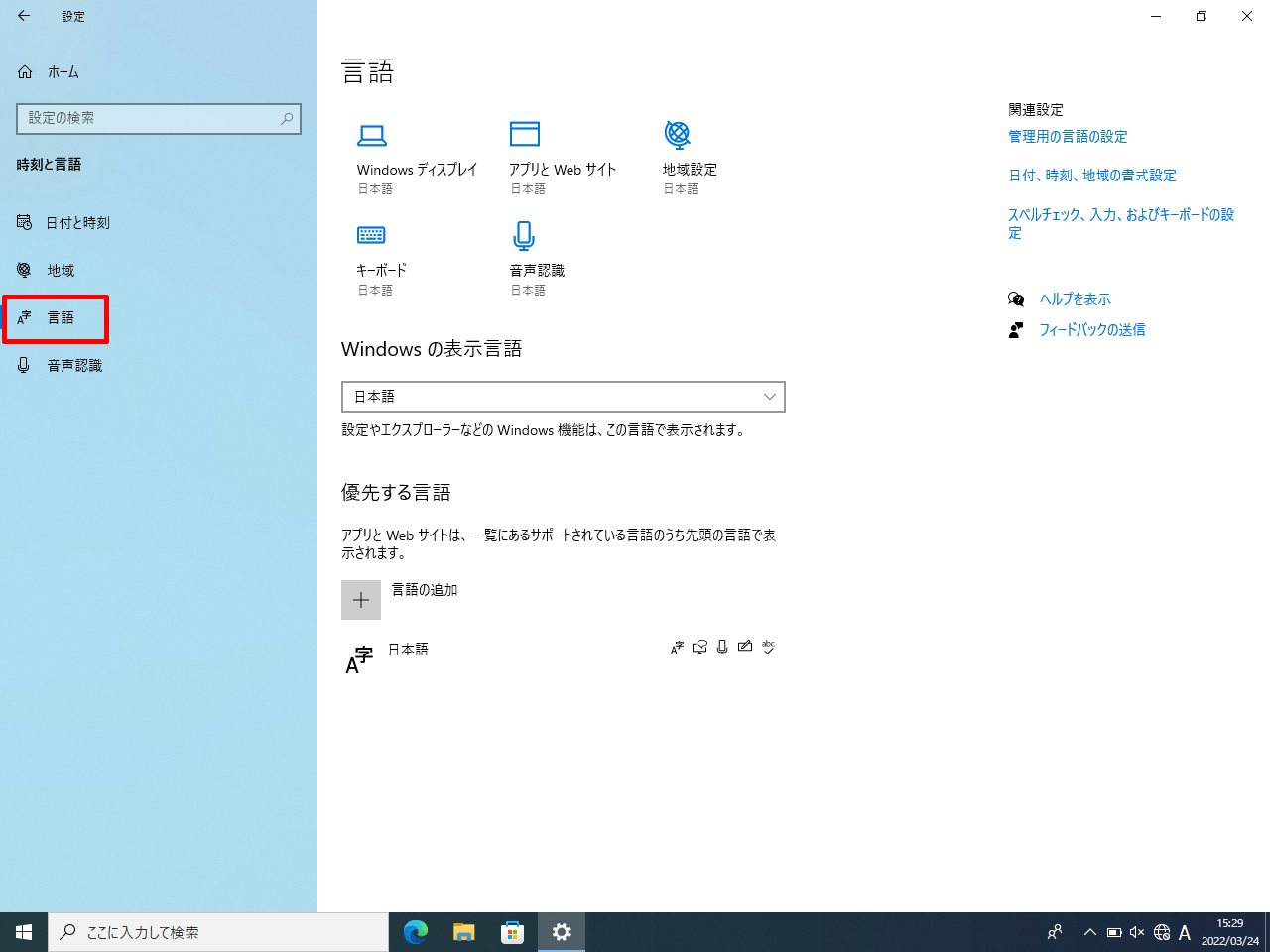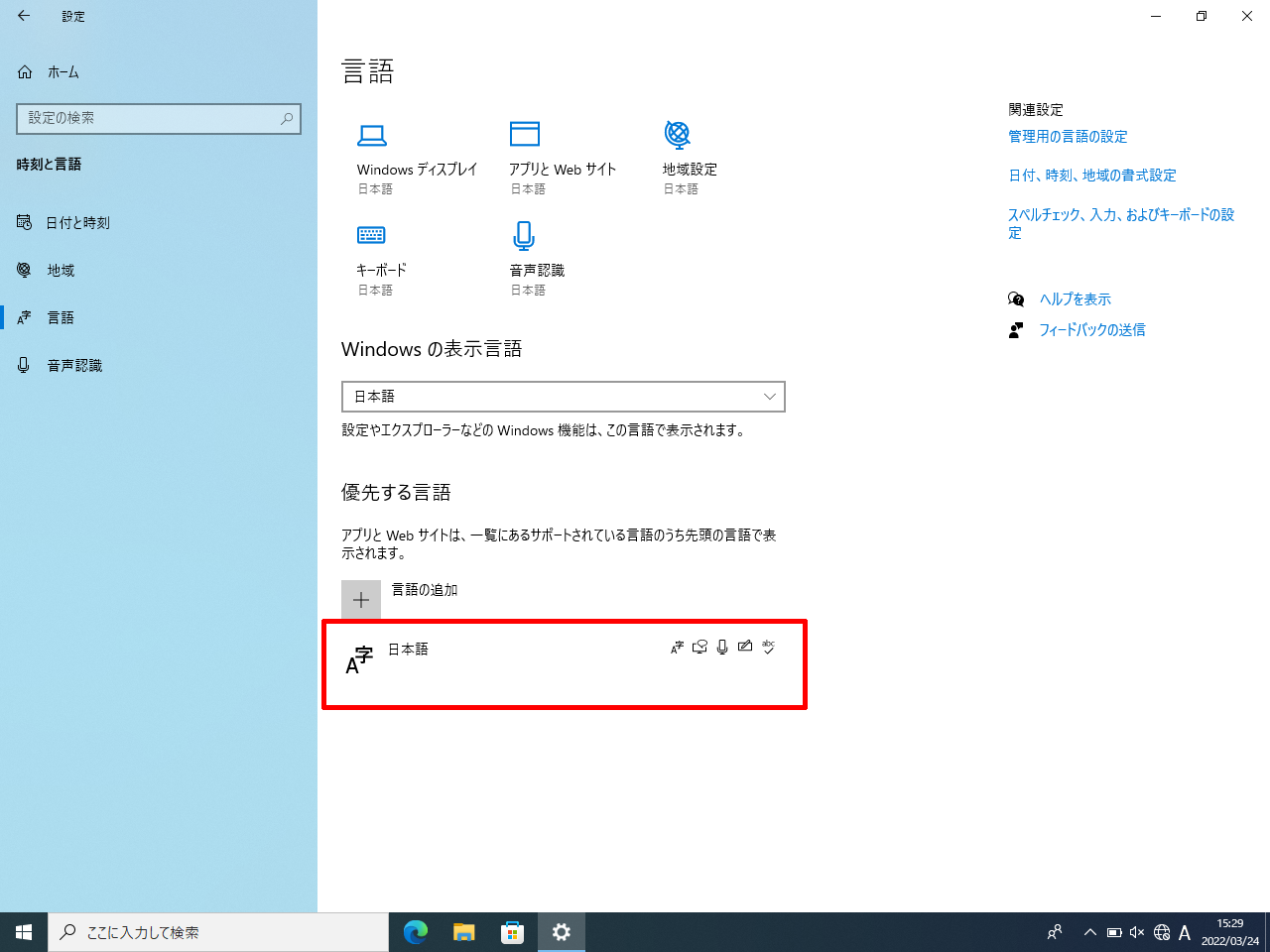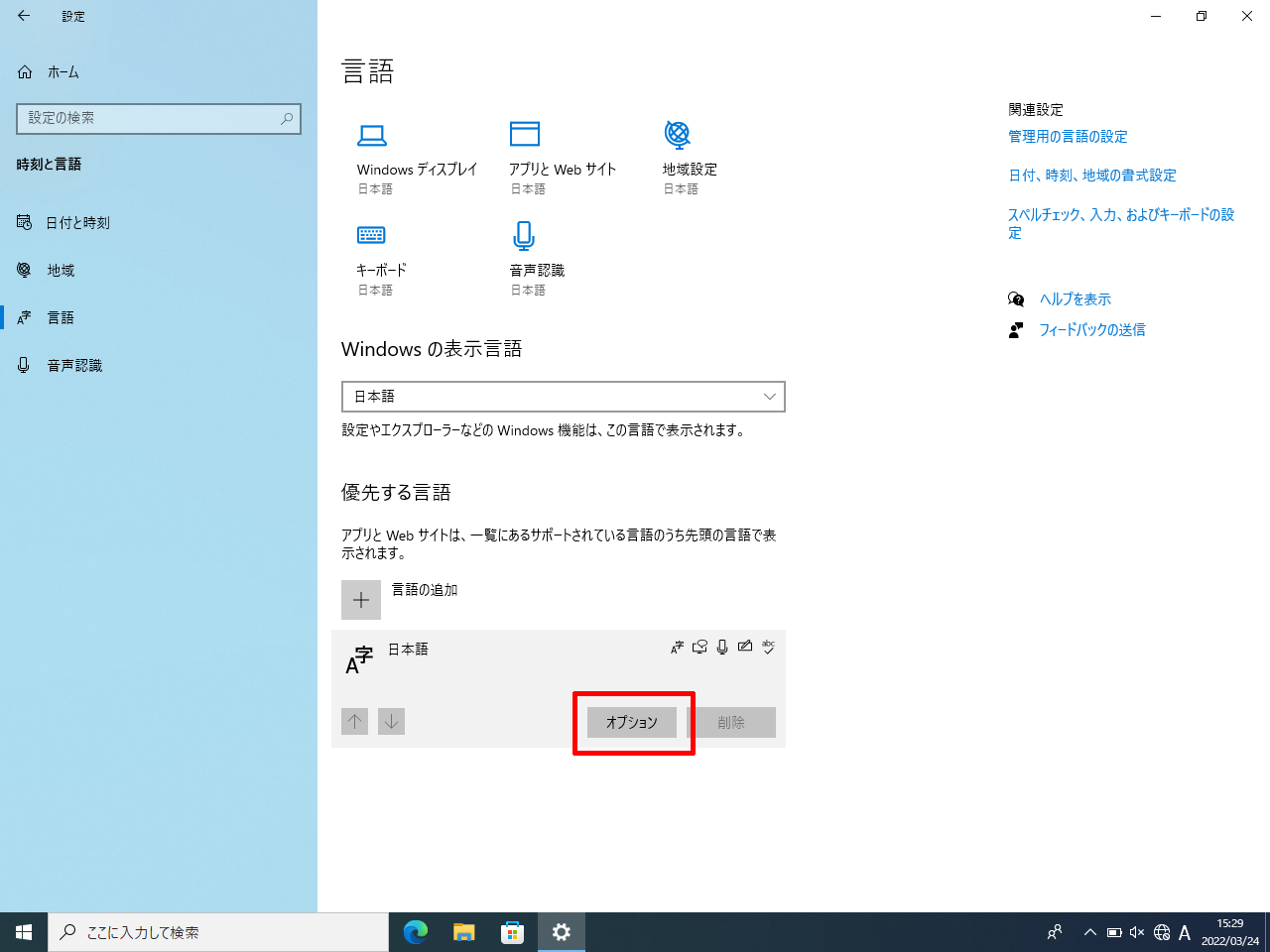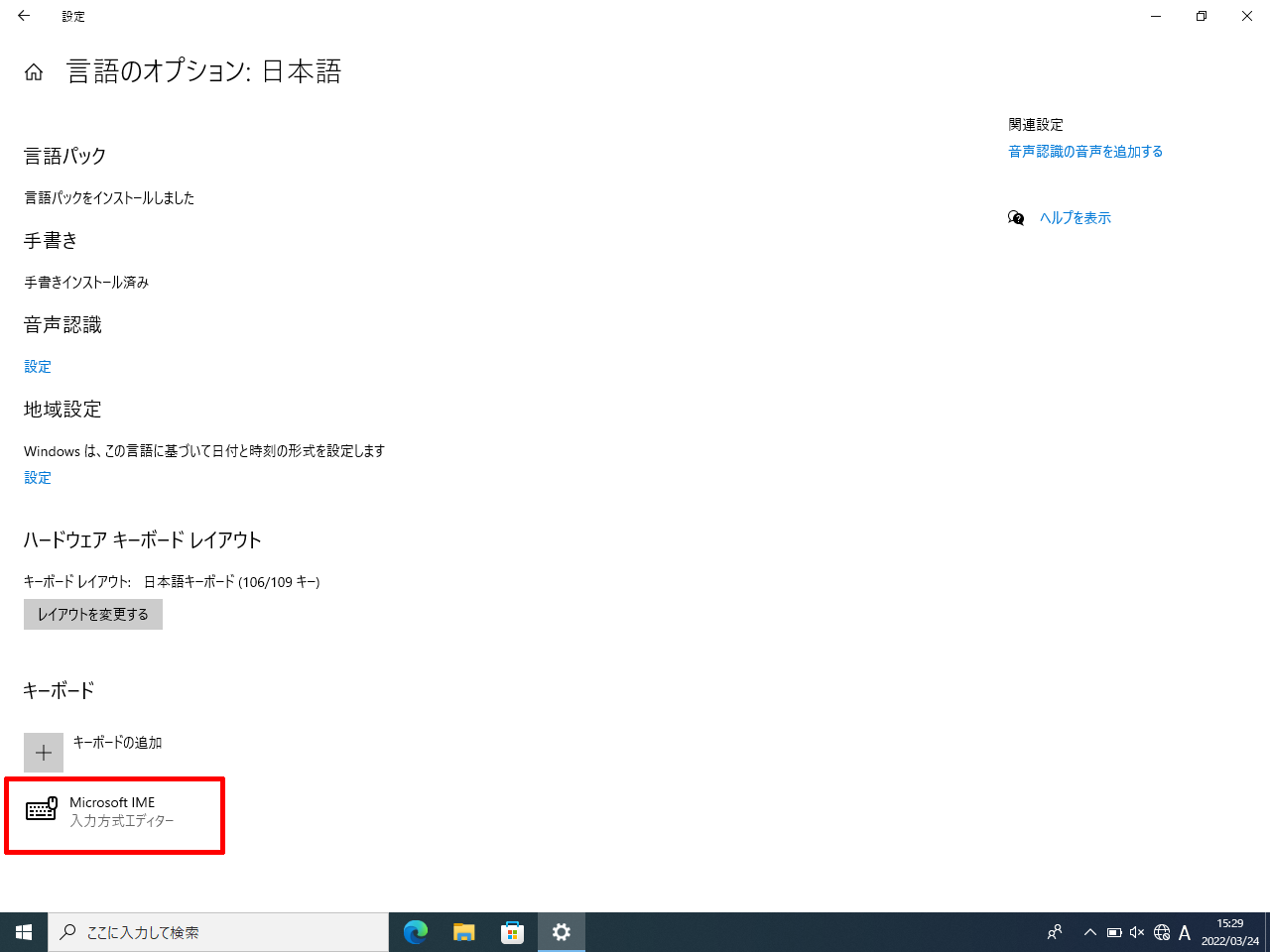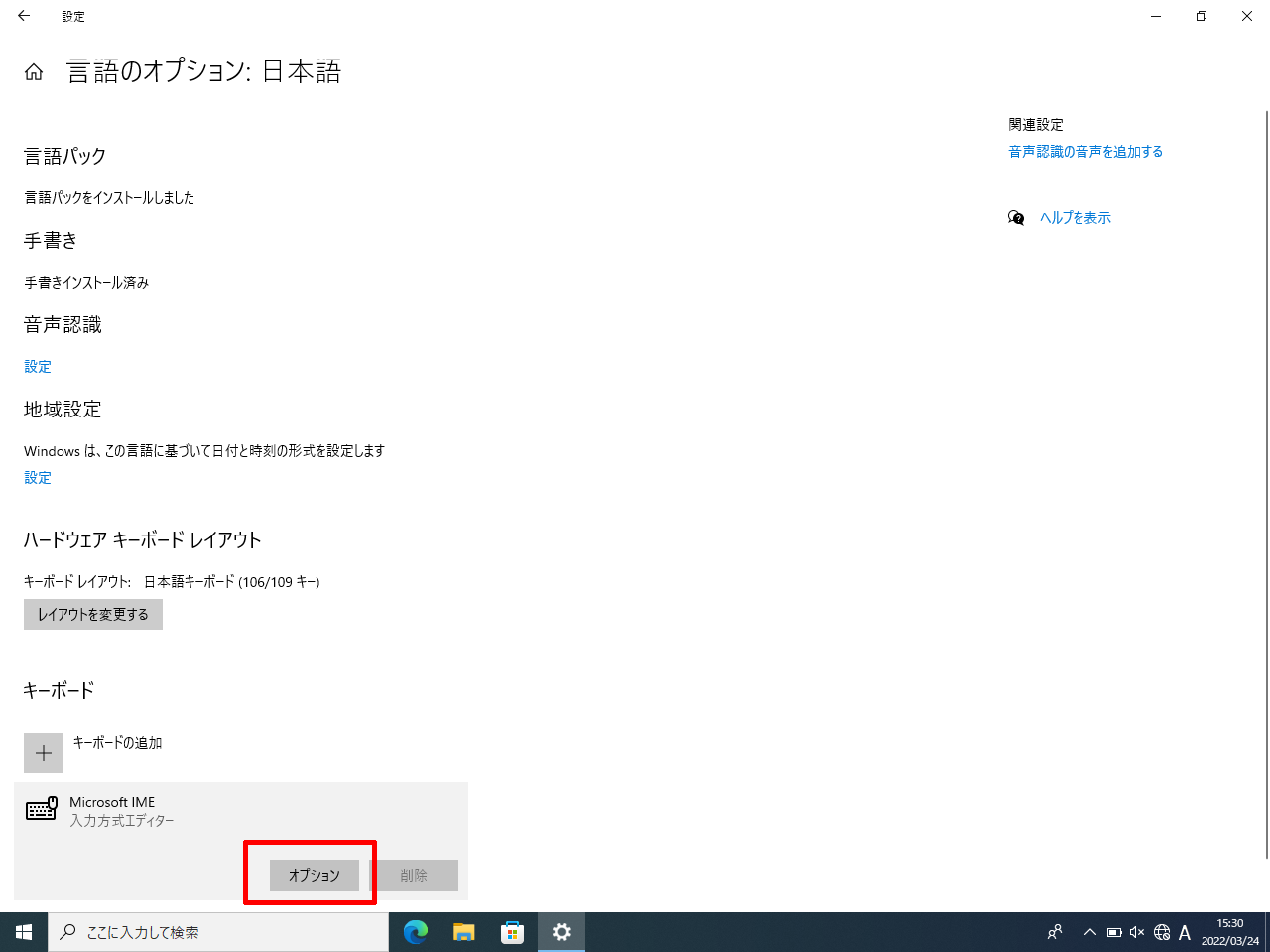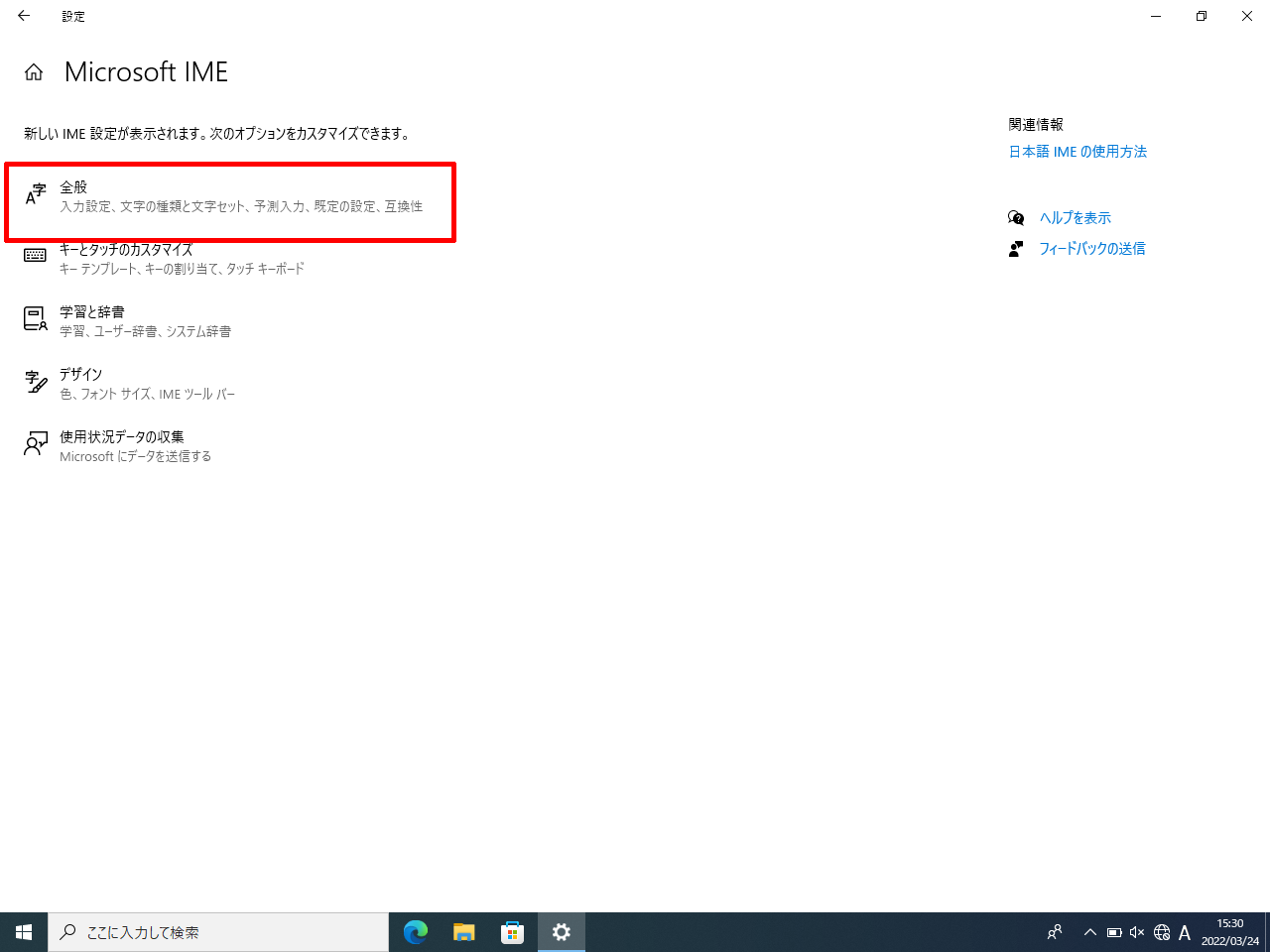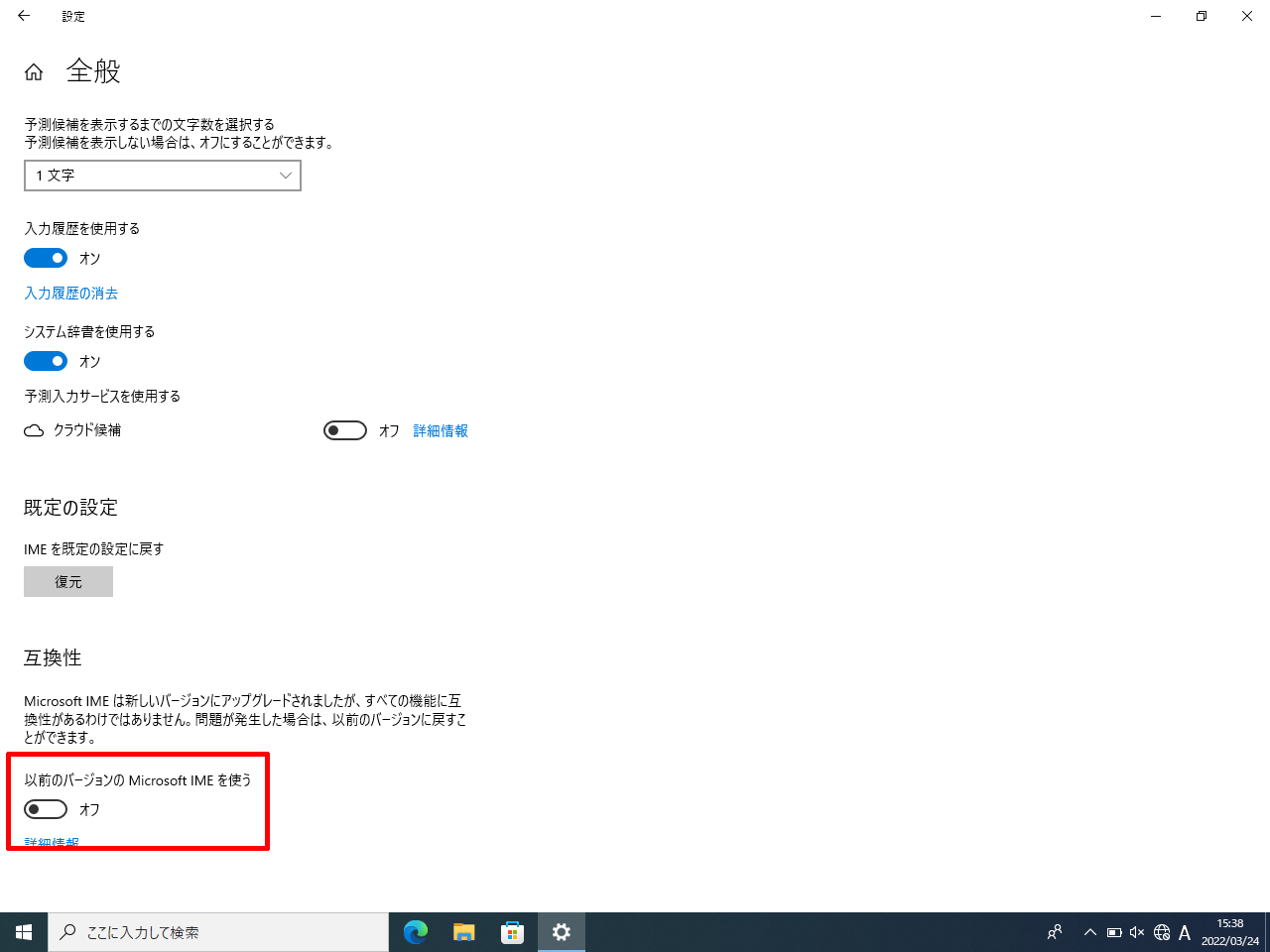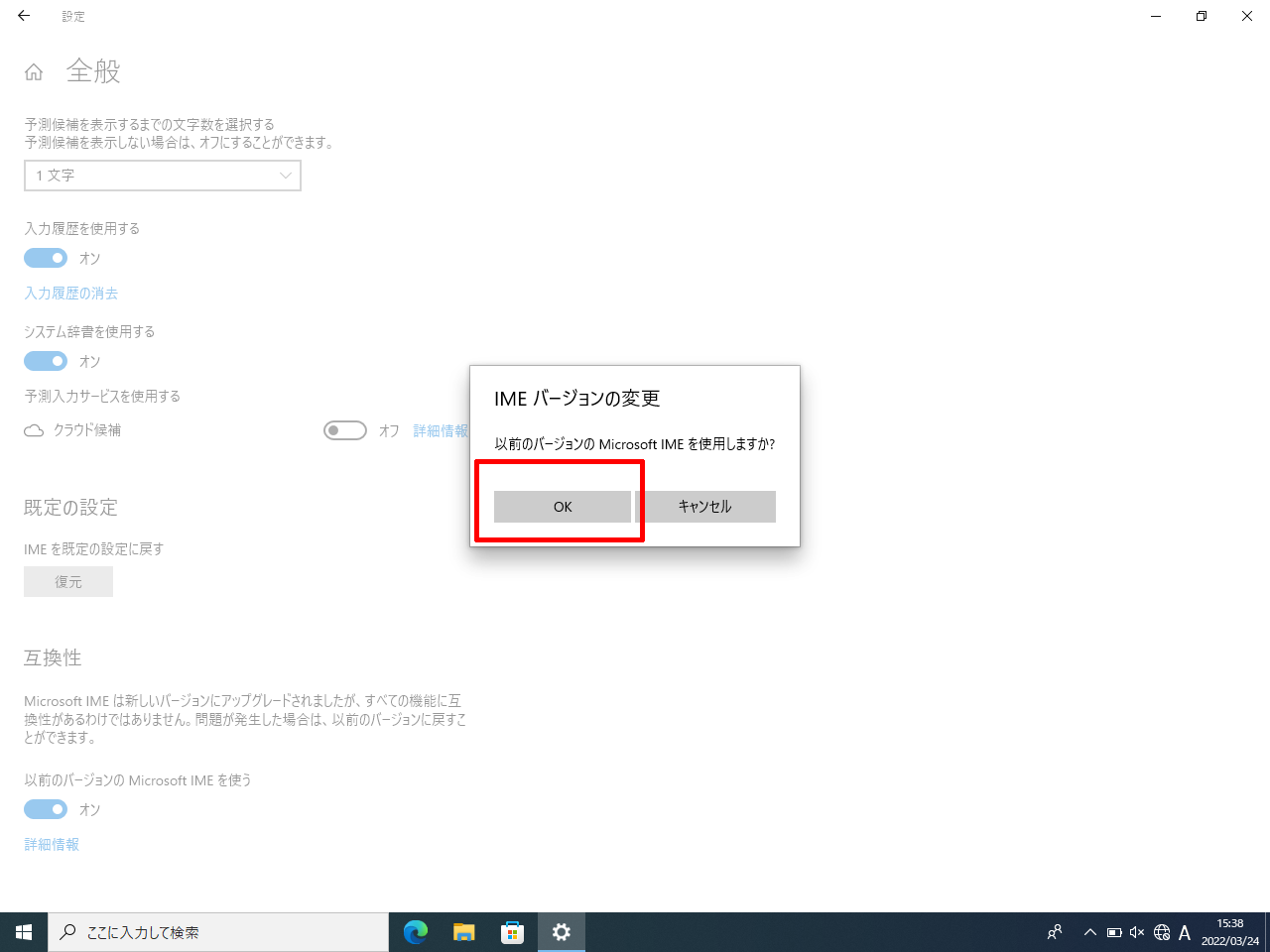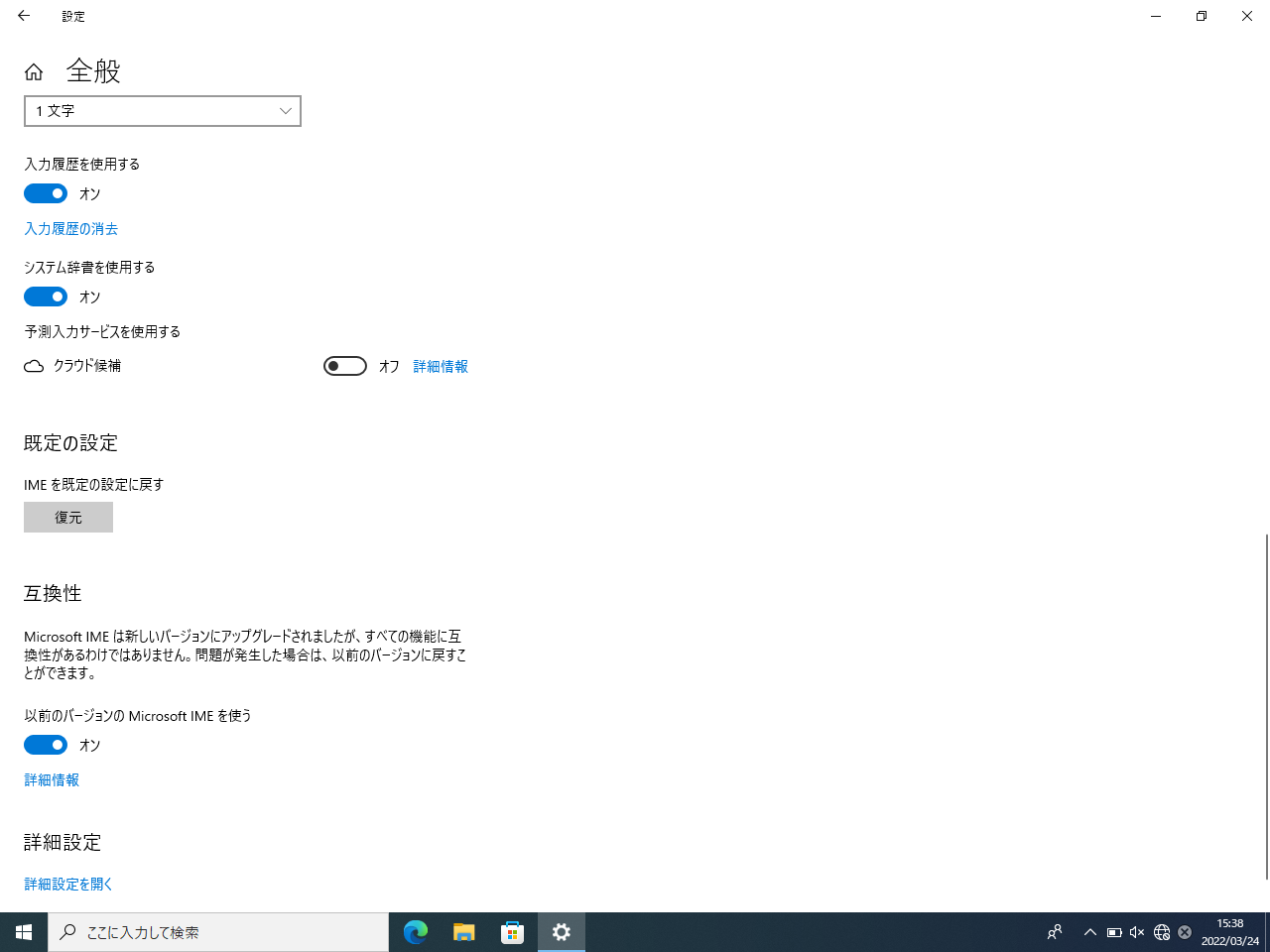MS852-xxxxxx-OG
USB仮想COM + RSWedge セットアップ
- MS852-2UCB00-OG
- MS852-VUCB00-OG
- MS852-ZUCB00-OG
RSWedge™ Unitech版は、バーコードリーダーに割り当てられているCOMポートからのデータを受信して、キーボードデータに変換するためのキーボードウェッジソフトウェアです。
RSWedge™ Unitech版を使用することで、シリアル通信に対応していないソフトウェアに、QRコードから読み取った日本語(かな、カナ、半角カナ、漢字、その他の全角文字)を直接入力することができます。
-
次のフォームから、RSWedge™ Unitech版のセットアップファイルの送付依頼を行うことができます。必要事項を入力して送信し、セットアップファイルを入手してください。
バーコードリーダーのUSBケーブルを、ホストPCのUSBポートに接続します。
-
次のバーコードをスキャンして、バーコードリーダーの設定を初期化します。
出荷時デフォルト設定に復元 -
次のバーコードをスキャンして、USB仮想COMインターフェースに変更します。
USB CDC ホスト -
キーボードの[Windows]キーを押しながら[R]キーを押して「ファイル名を指定して実行」ダイアログを開きます。入力欄に「devmgmt.msc」と入力し、OKボタンをクリックしてデバイスマネージャーを開きます。
コピー用
-
デバイスマネージャーの「ポート (COMとLPT)」に「USB シリアル デバイス」が表示されていれば設定は完了です。
横に表示されているCOM番号が、バーコードリーダーに割り当てられているCOMポートの番号です。RSWedgeはこのポート番号に接続するよう設定する必要があります。
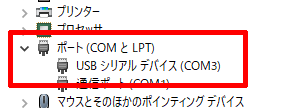
※デバイスマネージャーの「ほかのデバイス」や「その他のデバイス」に「(!) Unitech CDC Scanner」として存在する場合、USB仮想COMドライバの手動インストールが必要です。
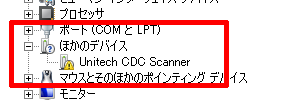
-
手順①でインストールした RSWedge™ Unitech版 (以下、RsWedge) を、デスクトップのショートカットやインストールフォルダ内の実行ファイルから実行します。
-
RSWedgeは、バーコードリーダーが読み取ったデータを、あたかもキーボードで入力したようなデータに変換します。
キーボード入力可能なソフトウェアを実行し、入力開始場所にカーソルを合わせてバーコードを読み取ると、データを直接入力することができます。
-
キーボードの[Windows]キーを押しながら[R]キーを押して「ファイル名を指定して実行」ダイアログを開きます。入力欄に「devmgmt.msc」と入力し、OKボタンをクリックしてデバイスマネージャーを開きます。
コピー用
-
デバイスマネージャーの「ほかのデバイス」や「その他のデバイス」に「(!) Unitech CDC Scanner」が存在する場合、USB仮想COMドライバの手動インストルが必要です。
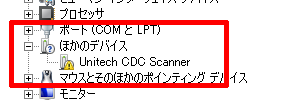
-
次のリンクから、USB仮想COMドライバをダウンロードします。ダウンロードしたらzipファイルを展開して、中身を任意のフォルダへ取り出してください。
-
デバイス マネージャーの「(!) Unitech CDC Scanner」を右クリックして、メニューから「ドライバーソフトウェアの更新「(または「ドライバーの更新」)をクリックします。
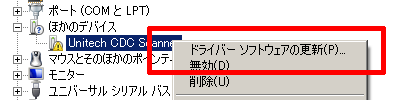
-
「Pシリーズ UBS仮想COMドライバ (デジタル署名付き)」を展開したフォルダの場所をテキストボックスに直接入力するか、「参照...」ボタンから展開したフォルダを探して開きます。「次へ」ボタンをクリックしてデバイスドライバのインストールを開始します。
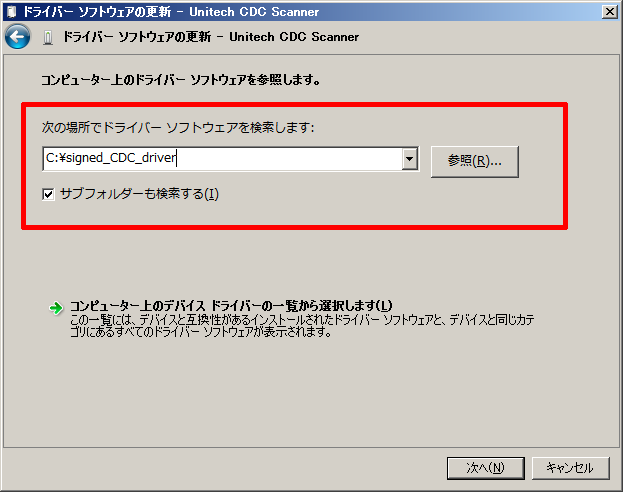
-
デバイスドライバのインストール中にセキュリティダイアログが表示された場合は、「インストール」ボタンをクリックして続行します。
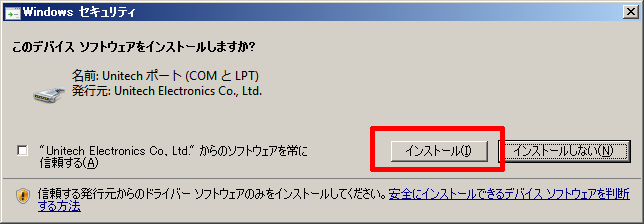
-
デバイスマネージャーの「ポート (COMとLPT)」に「Unitech CDC USB」が表示されていれば、デバイスドライバのインストールは完了です。
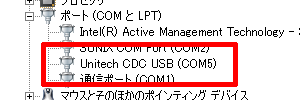
※横に表示されているCOM番号が、バーコードリーダーに割り当てられているCOMポートの番号です。RSWedgeはこのポート番号に接続するよう設定する必要があります。
ここでは、改行(Enter)キーをタブ(Tab)キーに変更するやり方を掲載します。
-
RsWedgeの画面をアクティブ(最前面)の状態にしてからバーコードを読み取ると、RSwedgeの受け取ったデータが出力文字列 (文字列表示)に入力されます。データの最後の<CR>が改行キーの部分です。
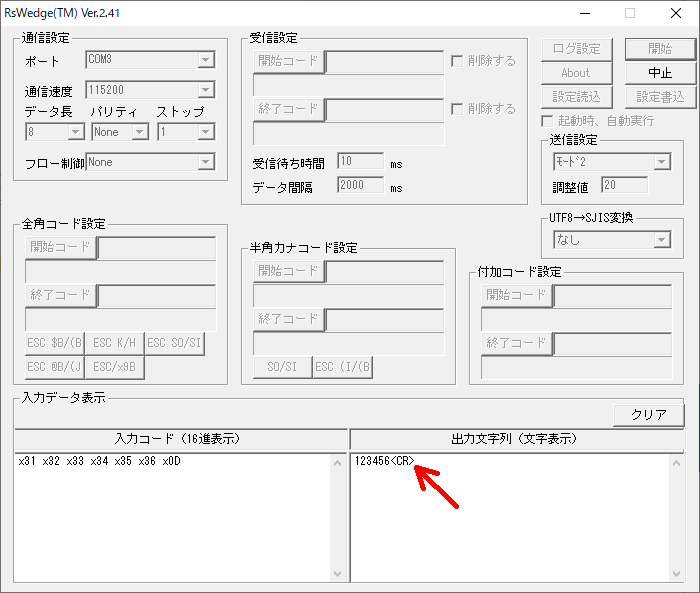
-
文字コード内の「CR」をダブルクリックします。ダブルクリックすると受信終了コードに追加されます。間違ったコードをダブルクリックした場合はバックスペースキーなどで削除してください。
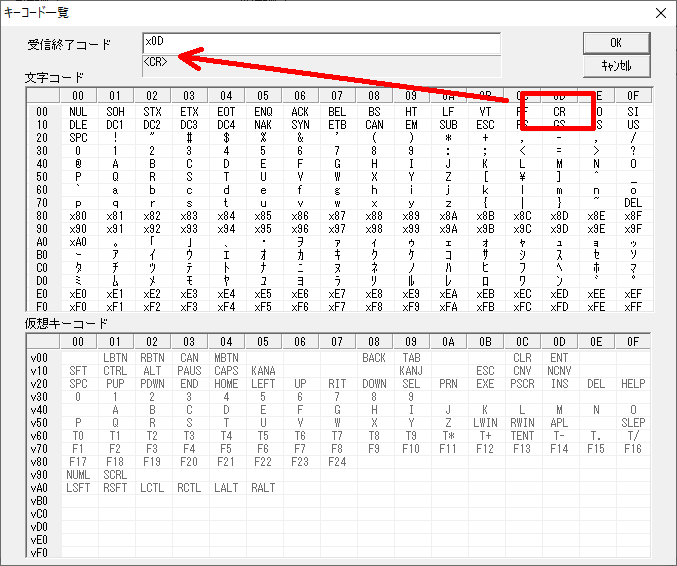
-
RSWedgeのメイン画面に戻ったら、終了コードの右側の「削除する」チェックボックスをチェックします。これで終端の<CR>は削除されます。
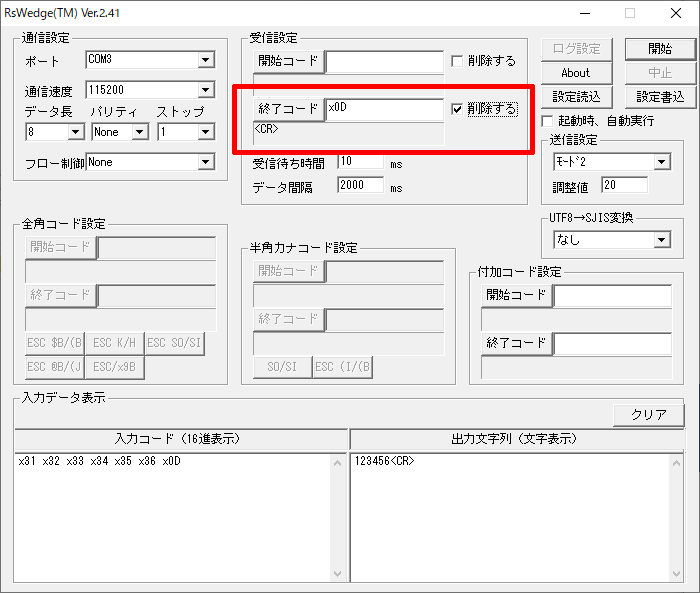
-
下側の仮想キーコード(Windows機能キー)から「TAB」をダブルクリックします。ダブルクリックすると付加コード (後)に追加されます。間違ったコードをダブルクリックした場合はバックスペースキーなどで削除してください。
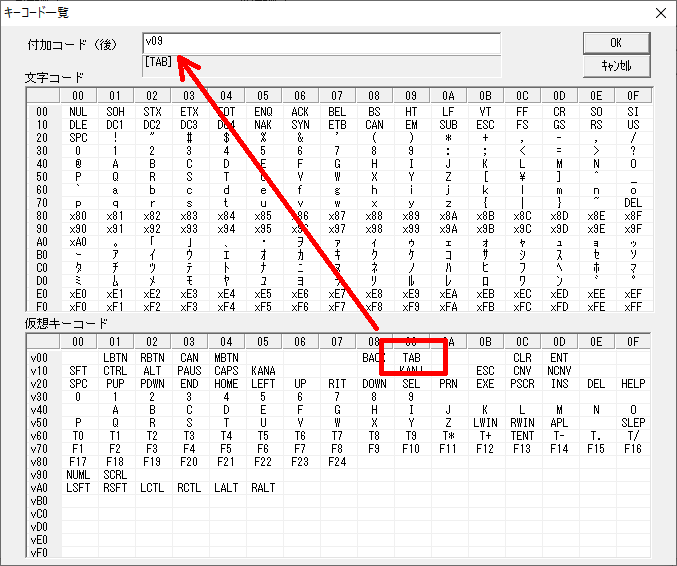
※ここで、他のキーや追加の文字を設定することもできます。ここで設定したキーや文字は、バーコードデータの終端に追加されます。
-
バーコードをスキャンして終端がTABキーに変更されているか確認してください。
ここでは、日本語を含むQRコードを読んだときに文字化けして出力される場合の対処方法について掲載します
対象となるのは、次のようにRSWedgeをアクティブ(最前面)な状態で読み取った時に、画面下部の入力コードの16進表示・文字表示の双方にデータが入り、かつ文字化けしている場合です。 入力コードの片方にしかデータが入らなかったり、そもそもRSWedgeを実行していなくてもデータ入力ができる場合は、RSWedgeとバーコードリーダーが正常に通信できていません。 もう一度、手順②からやり直してください。
QRコード内に改行コードが含まれている場合、バーコードリーダーとRSWedgeを適切に設定する必要があります。とくに改行コードとして<LF>が含まれている場合には注意が必要です。
QRコード内に含まれている改行コードは、作成するソフトウェアや環境によって次の3つのパターンが存在します。
-
まず、バーコードリーダーの設定を変更します。QRコード内の改行コードと同じターミネーターを次のバーコードからスキャンしてください。たとえばQRコード内の改行コードが<CR><LF>の場合は、ターミネーター「CRLF」をスキャンします。
※特殊な事例として、QRコードデータが改行コードで終わっている場合は、ターミネーター「なし」をスキャンします。
※このスキャナは、<LF>に対応していません。
ターミネーター「CR」
ターミネーター「CRLF」
ターミネーター「なし」 -
続いて、RSWedgeの設定を変更します。RSWedgeが通信中だと設定の変更ができないため「中止」ボタンをクリックして通信を終了します。
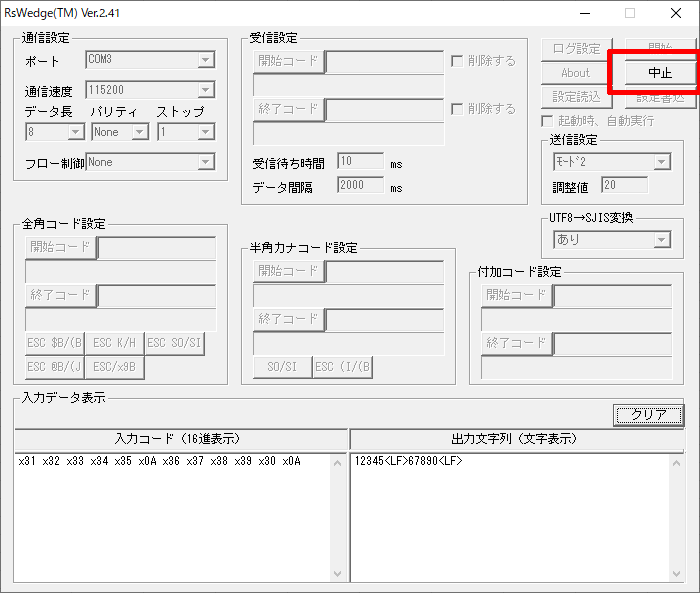
-
QRコードデータに含まれる改行コードと同じ文字をダブルクリックします。
たとえば、QRコード内の改行コードが<LF>の場合は「LF」をダブルクリックします。ダブルクリックすると受信終了コードに追加されます。間違ったコードをダブルクリックした場合はバックスペースキーなどで削除してください。
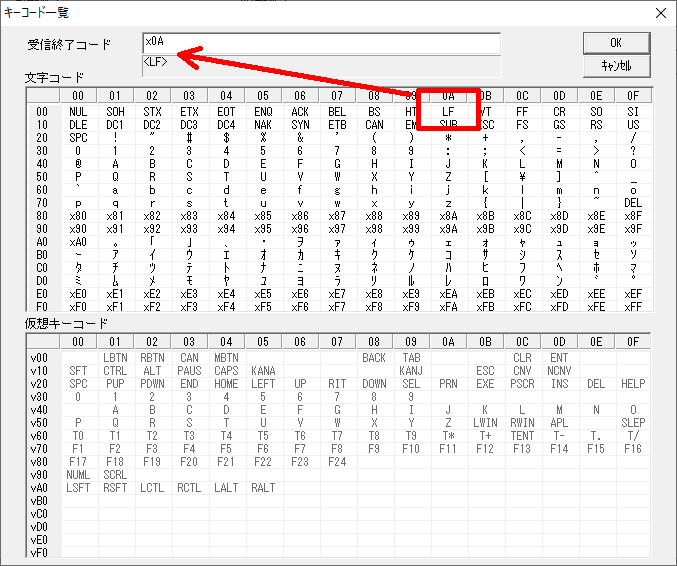
-
下側の仮想キーコード(Windows機能キー)から「ENT」(Enterキー)をダブルクリックします。ダブルクリックすると付加コード (後)に追加されます。間違ったコードをダブルクリックした場合はバックスペースキーなどで削除してください。
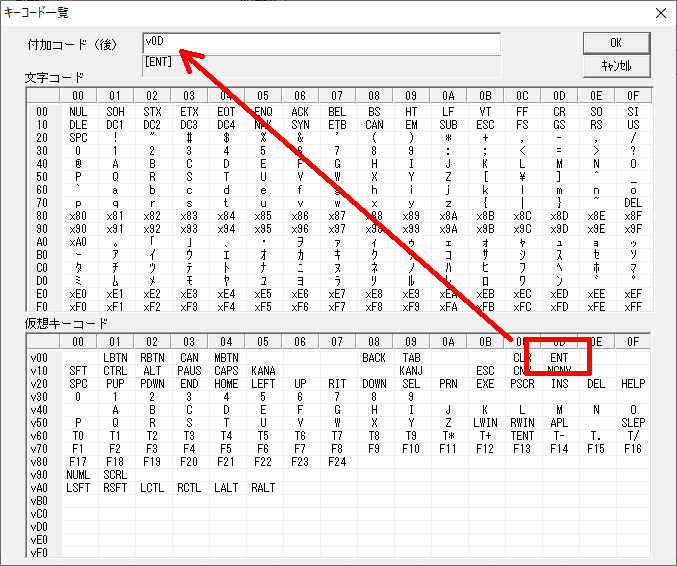
-
RSWedgeがアクティブ(最前面)な状態で読み取ると、すべての改行コードが[ENT](Enterキー)に変換されているとこが確認できます。
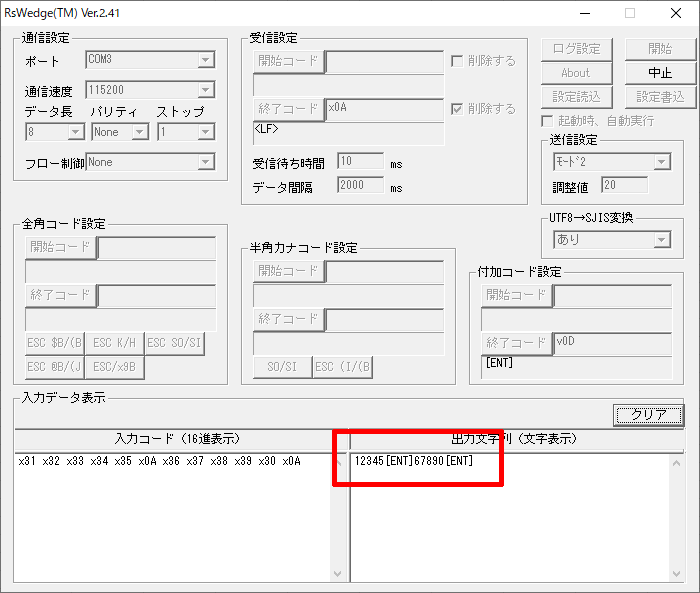
-
バーコードをスキャンしてQRコード内の改行コードが正しく処理されるか確認してください。
Windows 10 バージョン 2004 で Microsoft IME の仕様が大幅に変更された結果発生する事象です。次の手順で Microsoft IME を以前のバージョンに戻してください。