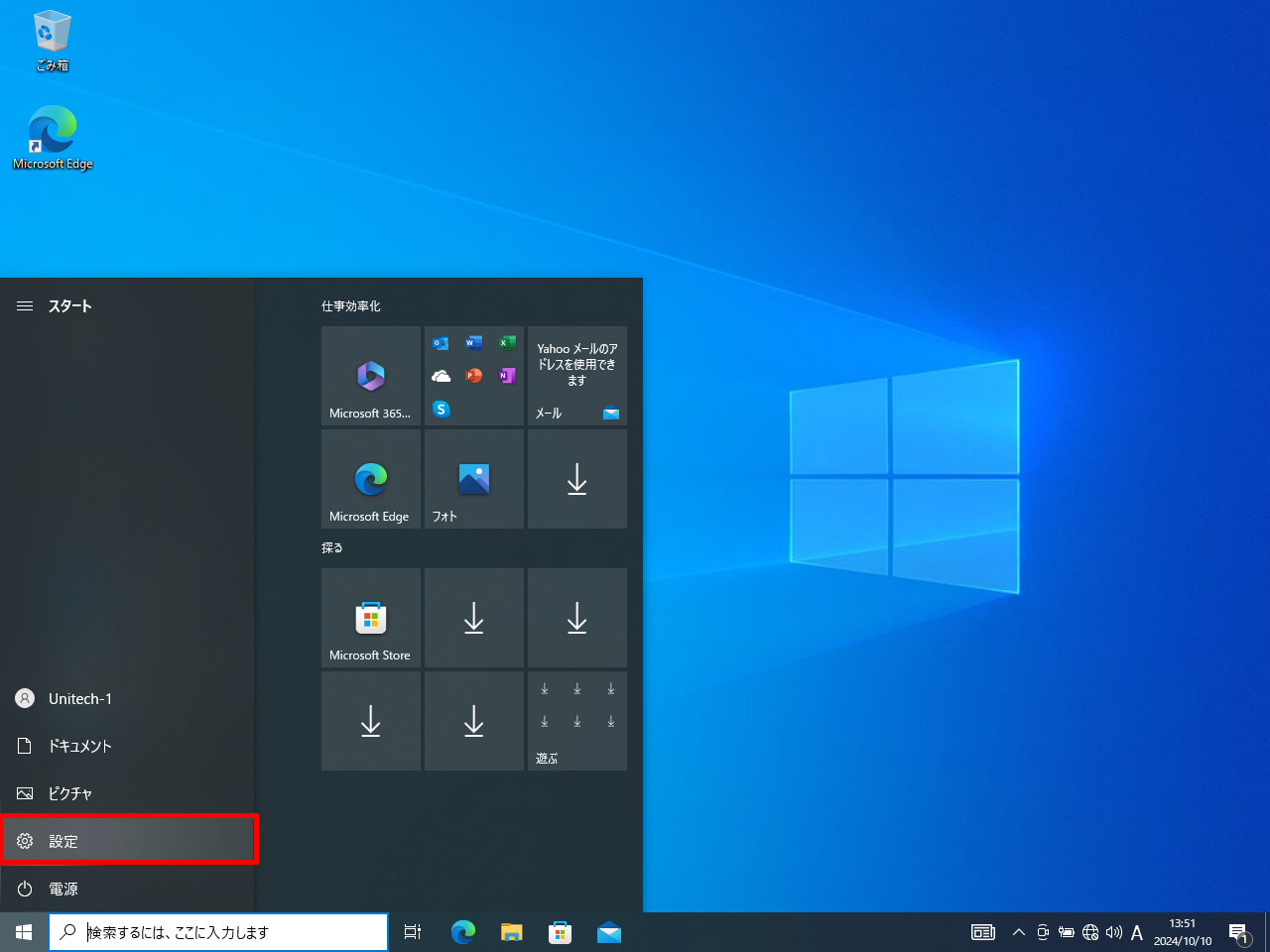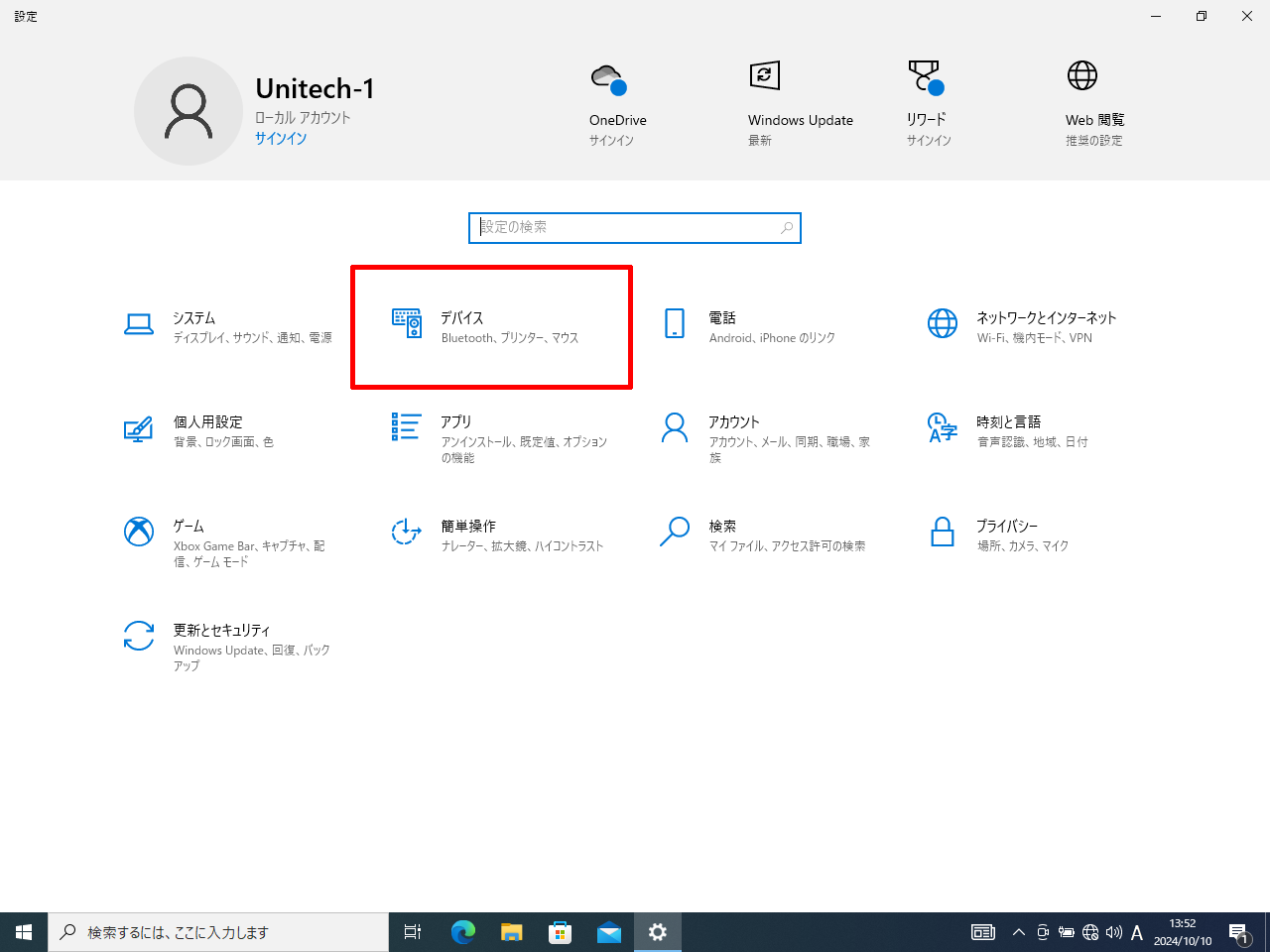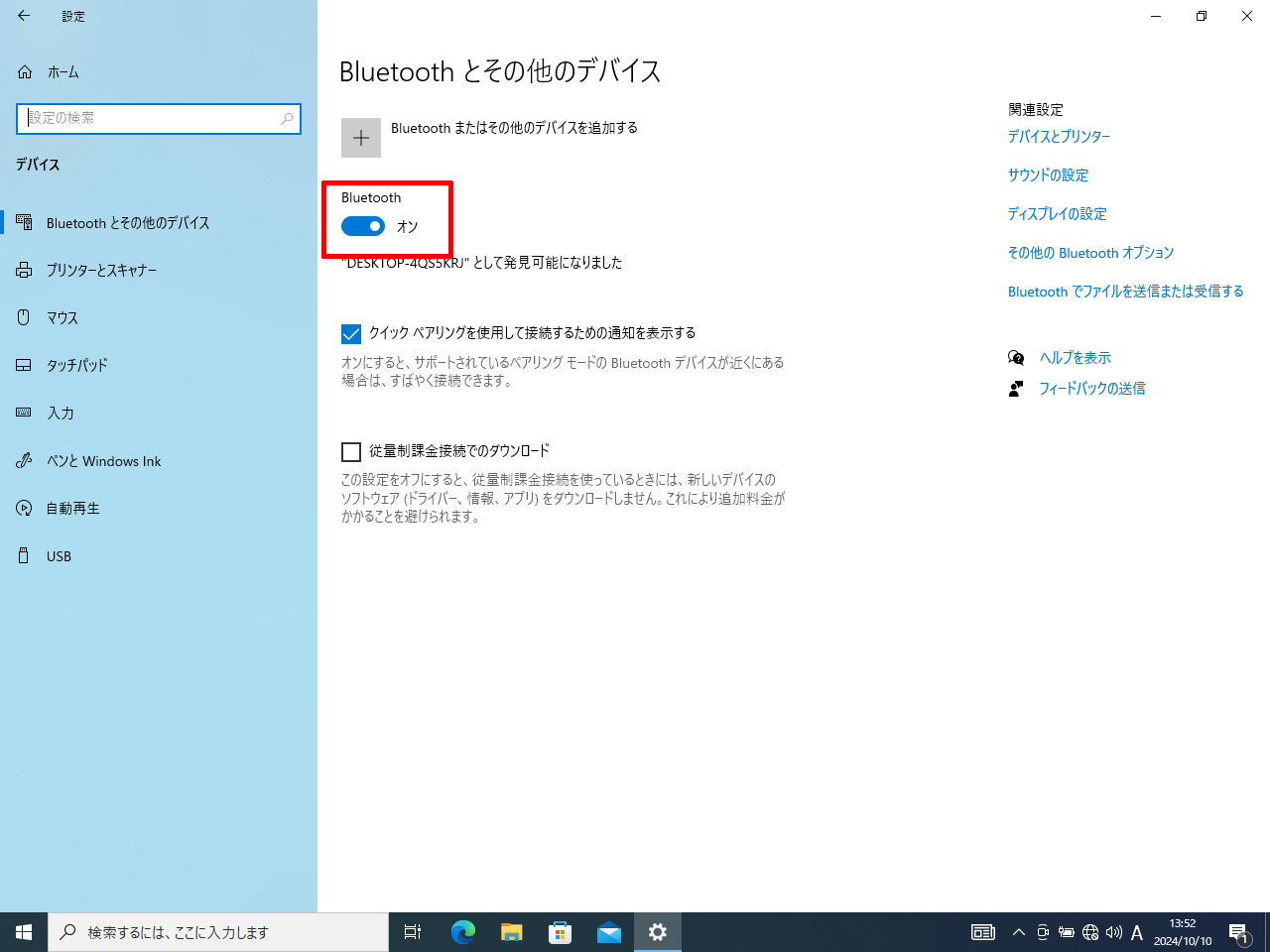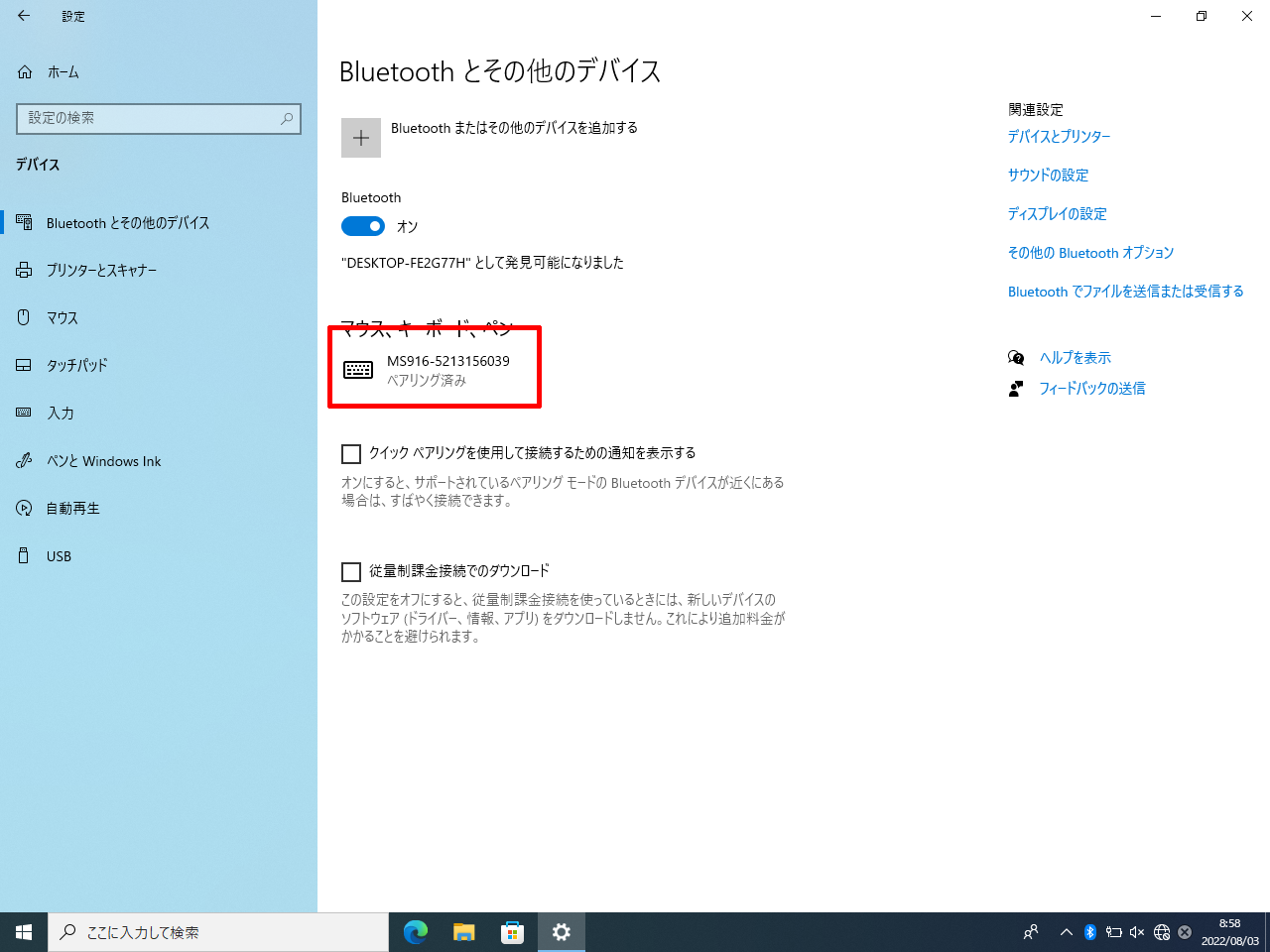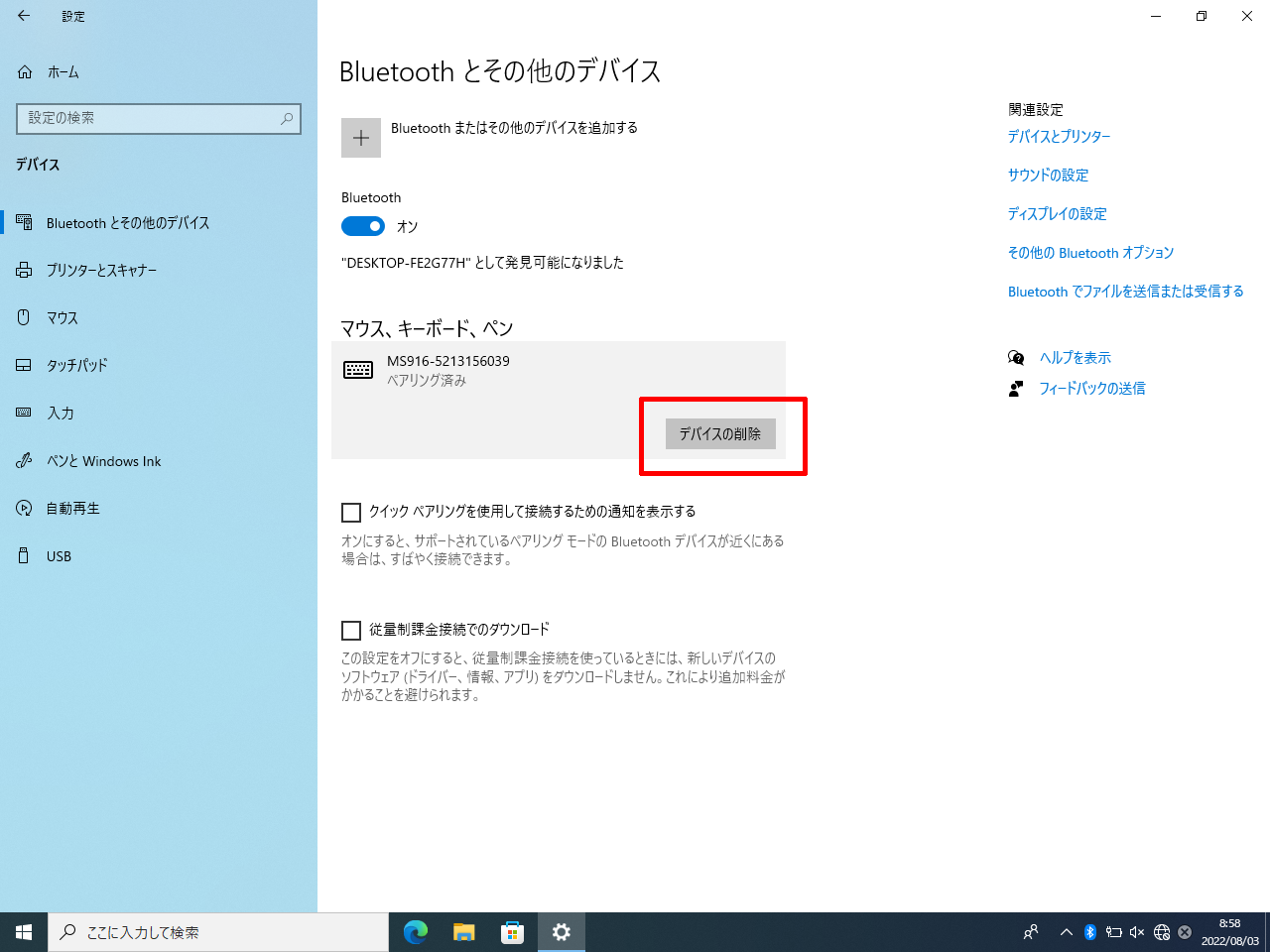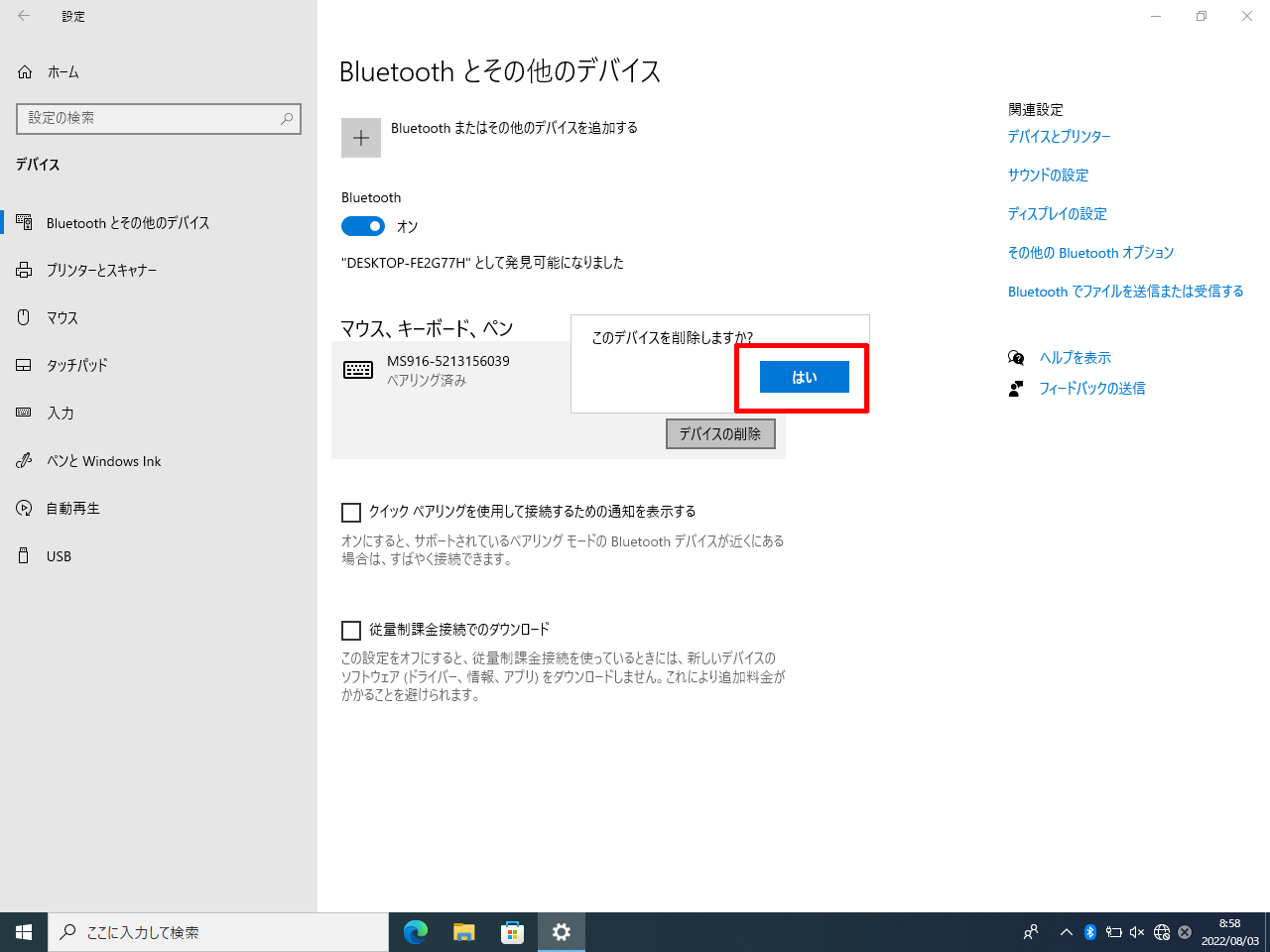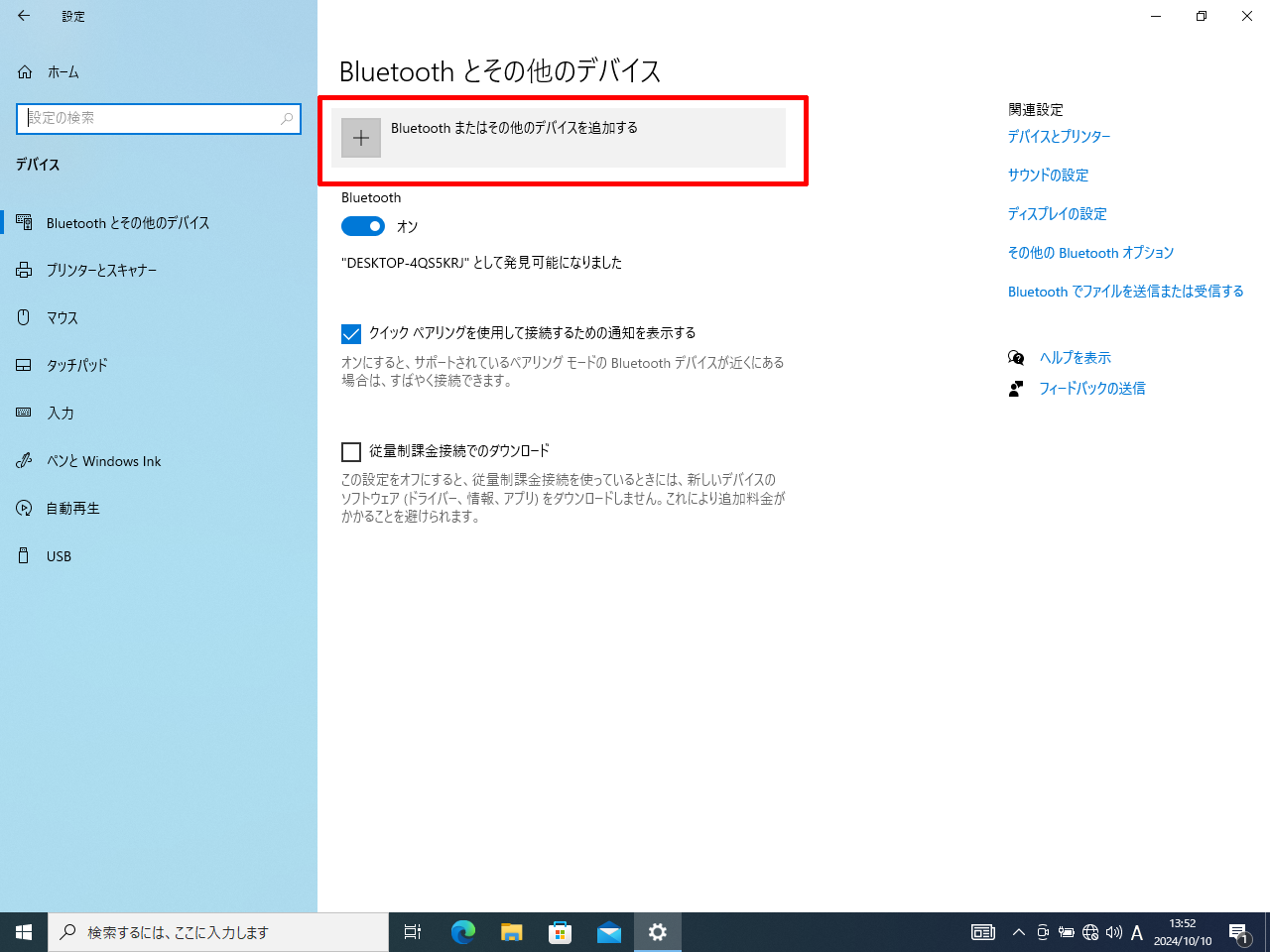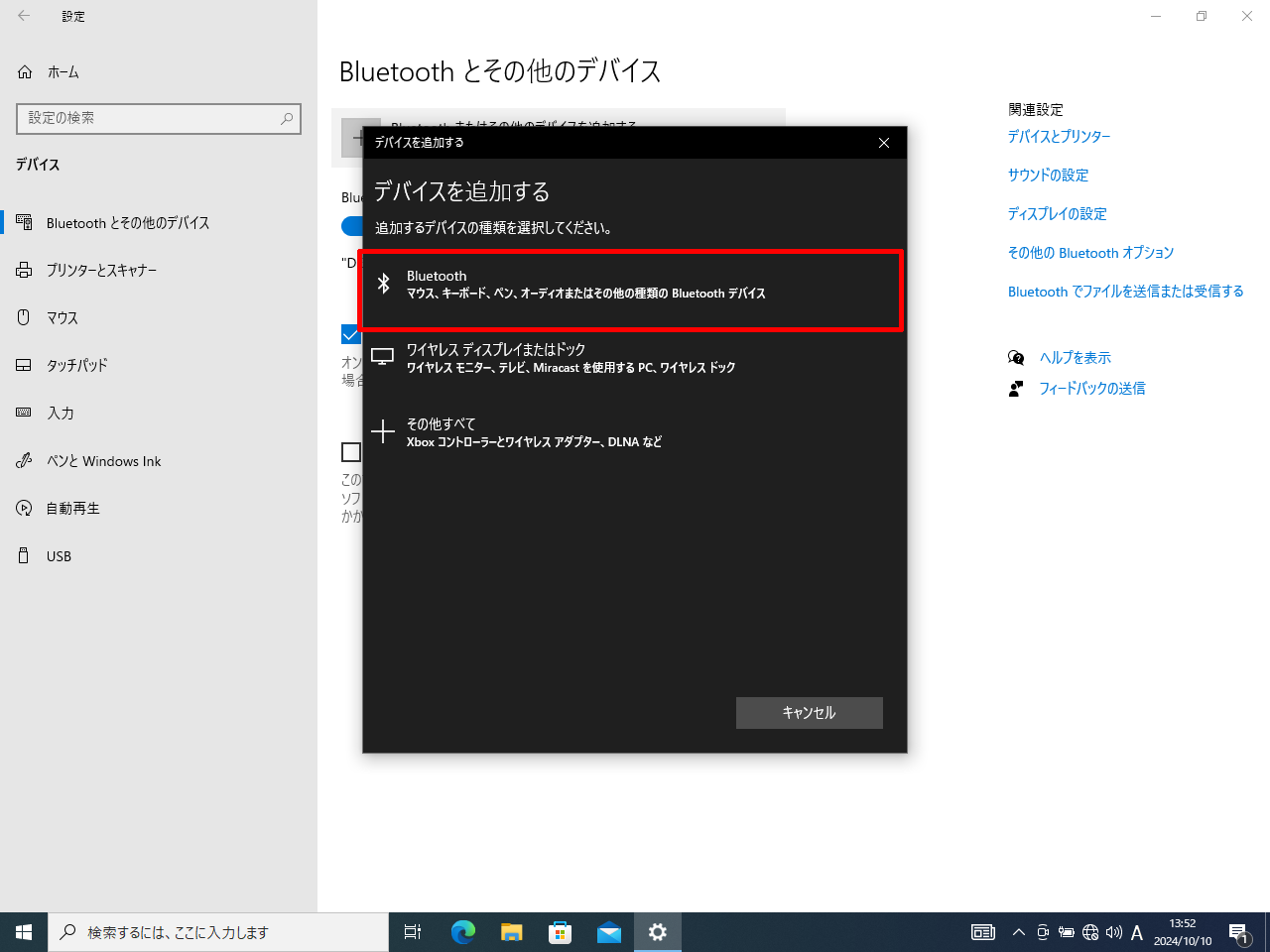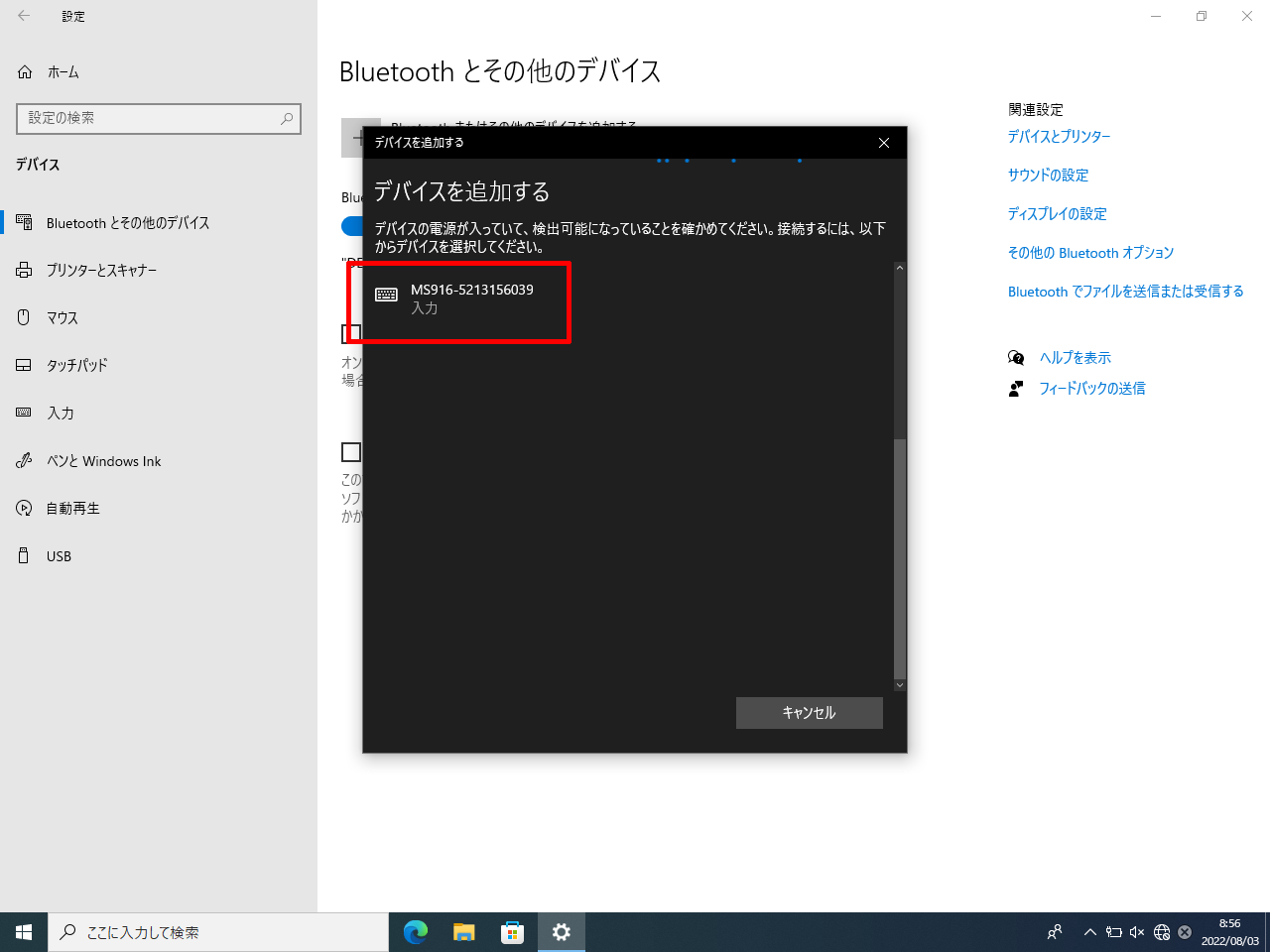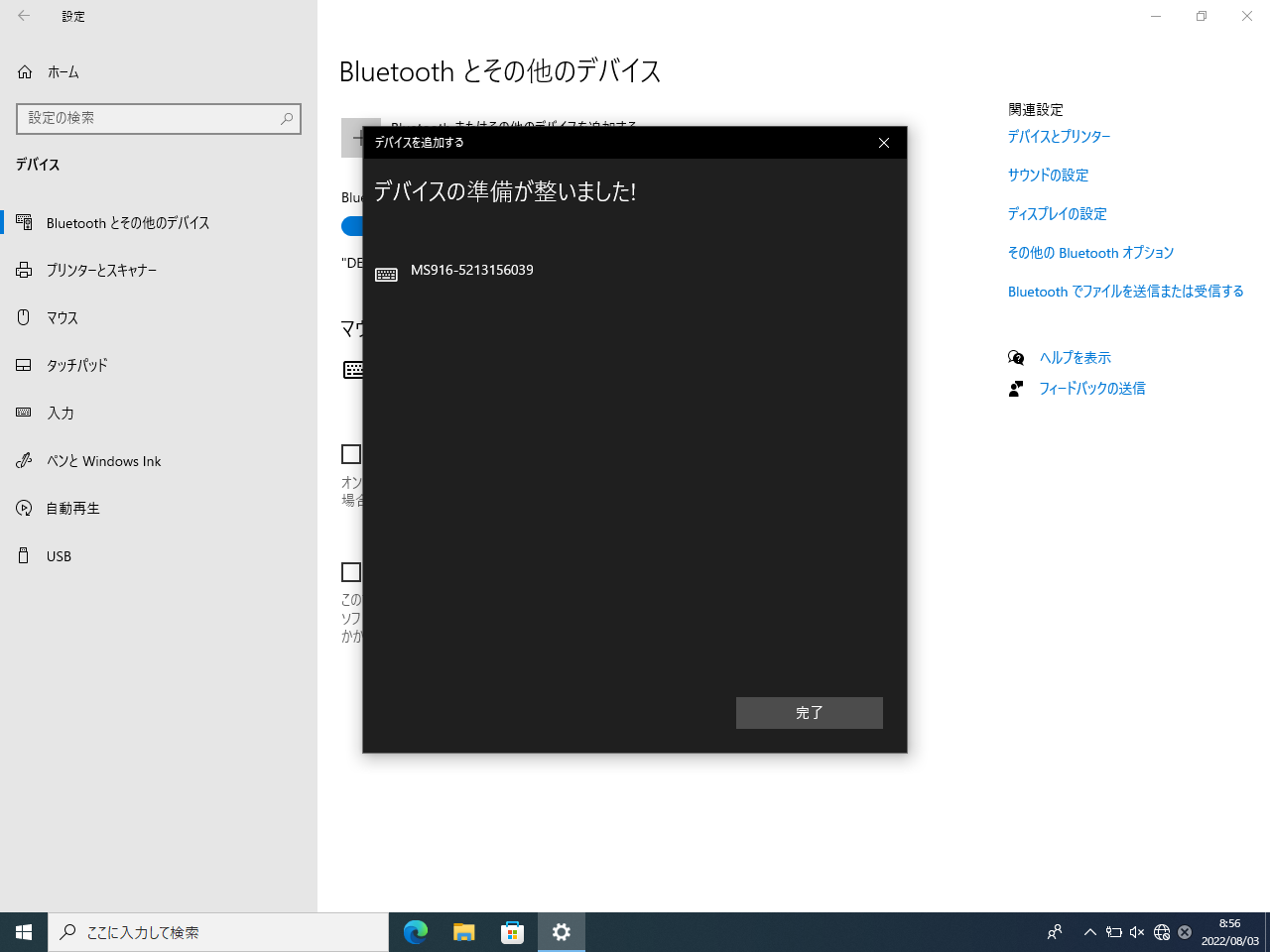MS916-8UBB00-SG
MS926-UUBB00-SG
Bluetooth HIDプロファイル接続手順 (Windows 10)
| ボタン名 | < MAIN MENU >での役割 | 備考 |
|---|---|---|
| トリガーボタン | 項目の決定 | 本体正面、画面下の大きなボタン |
| アップボタン | 1つ上の項目への移動またはパラメータの変更 | 本体側面、グレーのボタンの上側 |
| ダウンボタン | 1つ下の項目への移動またはパラメータの変更 | 本体側面、グレーのボタンの下側 |
- MS916-8UBB00-SG (MS916)
- MS926-UUBB00-SG (MMS926)
- トリガーボタンを長押ししてバーコードリーダーの電源を入れます。
- アップボタンとダウンボタンを同時押し(または同時長押し)して< MAIN MENU >に入ります。
- < MAIN MENU >内の「General Setting」に移動し、決定して次の画面へ移動します。
- 「General Setting」内の「FAC Default」に移動し、決定して次の画面へ移動します。
- 「Restore to FAC Default ?」画面で「Yes」を選択して決定します。設定完了後、1つ前の画面に戻ります。
- しばらく「Restore to FAC Default ...」画面が続き、ブザー音と共に初期画面に切り替ります。この操作で、Bluetooth通信情報を含む、バーコードリーダーのすべての設定情報が消去され、出荷時デフォルトに復元されます。
- アップボタンとダウンボタンを同時押し(または同時長押し)して< MAIN MENU >に入ります。
- 「General Setting」内の「Scanner Type」に移動し、決定して次の画面へ移動します。
- 「SCANNER TYPE」を「BT HID」に変更して決定します。設定完了後、1つ前の画面に戻ります。
- 一番下の「Exit = 」に移動し、決定して1つ前の画面に戻ります。
- 一番下の「Exit = 」に移動し、決定して1つ前の画面に戻ります。
- 「Scan..」が表示されている初期画面で、ダウンボタンを押しながらトリガーボタンを押して、ペアリング待機画面に入ります。ペアリング待機画面では、バーコードリーダーのBluetooth名「MS9x6-xxxxxxxxxx」と「Ready to Pair」が表示されます。
- ペアリング待機画面は3分間継続されます。この3分間の間にペアリング作業を完了してください。
-
左下の「Windowsマーク(スタート)」、「設定」の順にクリックします。
-
「デバイス」をクリックします。
-
Blueoothのスイッチを「オン」にします。
-
「MS9x6-xxxxxxxxxx」が登録されている場合は削除してください。未登録の場合は、この操作は省略し次の手順に進みます。
-
「Bluetooth またはその他のデバイスを追加する」をクリックします。
-
「Bluetooth」をクリックします。
-
バーコードリーダーの画面に、「Ready to Pair」が表示されていることを確認してください。しばらくすると「MS9x6-xxxxxxxxxx」が画面に表示されます。このとき重要なことは、MS9x6-xxxxxxxxxxと共に表示されているアイコンがキーボードであることです。アイコンがキーボードでない場合、バーコードリーダーの設定からやり直してください。
「MS9x6-xxxxxxxxxx」をクリックしてペアリングを開始します。
※バーコードリーダーの初期化直後は、「MS9x6-xxxxxxxxxx」が画面に表示されるまでに1分以上かかる場合があります。
-
しばらくするとペアリングが自動的に完了します。Windowsの画面には準備完了が表示され、バーコードリーダーからは接続完了を示すブザー音が流れて初期画面に戻ります。
※Windowsの完了と、バーコードリーダーの完了は同時ではありません。双方が完了するまで操作をせずに待機してください。
-
キーボード入力が可能なソフトウェアを実行してからバーコードリーダーで希望のバーコードを読み取ります。
HIDプロファイルで接続したバーコードリーダーでスキャンしたデータは、あたかもキーボードで入力したかのようにソフトウェアの入力カーソルの位置へ直接入力されます。
注HIDプロファイルで接続した場合は、QRコード内の日本語部分(かな、カナ、半角カナ、漢字、その他の全角文字すべて)は文字化けして表示されます。
キーボードの入力モードを「直接入力」モードへ変更してください。「かな入力モード」や「ローマ字入力モード」などの、変換を伴う入力(変換入力モード)では正しいデータが入力できません。
より遅いデータ転送速度に変更することで改善することがあります。次の操作を行い改善できるか確認してください。出荷時デフォルトは「1 ms」に設定されています。(ms = ミリ秒 = 1000分の1秒)
- アップボタンとダウンボタンを同時押し(または同時長押し)して< MAIN MENU >に入ります。
- < MAIN MENU >内の「HID KBD Setting」に移動し、決定して次の画面へ移動します。
- 「HID KEYBOARD」内の「KBD ChrDelay」に移動し、決定して次の画面へ移動します。
- 「HID KBD ChrDelay」画面で、より大きな値(20 ms 以上を推奨)を選択して決定します。設定完了後、1つ前の画面に戻ります。
- 一番下の「Exit = 」に移動し、決定して1つ前の画面に戻ります。
- 一番下の「Exit = 」に移動し、決定して1つ前の画面に戻ります。
次のバーコードをスキャンして、スキャナのキーボード言語を日本語に変更してください。
- アップボタンとダウンボタンを同時押し(または同時長押し)して< MAIN MENU >に入ります。
- < MAIN MENU >内の「HID KBD Setting」に移動し、決定して次の画面へ移動します。
- 「HID KEYBOARD」内の「KBD Language」に移動し、決定して次の画面へ移動します。
- 「HID KBD Language」画面で「Japanese」を選択して決定します。設定完了後、1つ前の画面に戻ります。
- 一番下の「Exit = 」に移動し、決定して1つ前の画面に戻ります。
- 一番下の「Exit = 」に移動し、決定して1つ前の画面に戻ります。