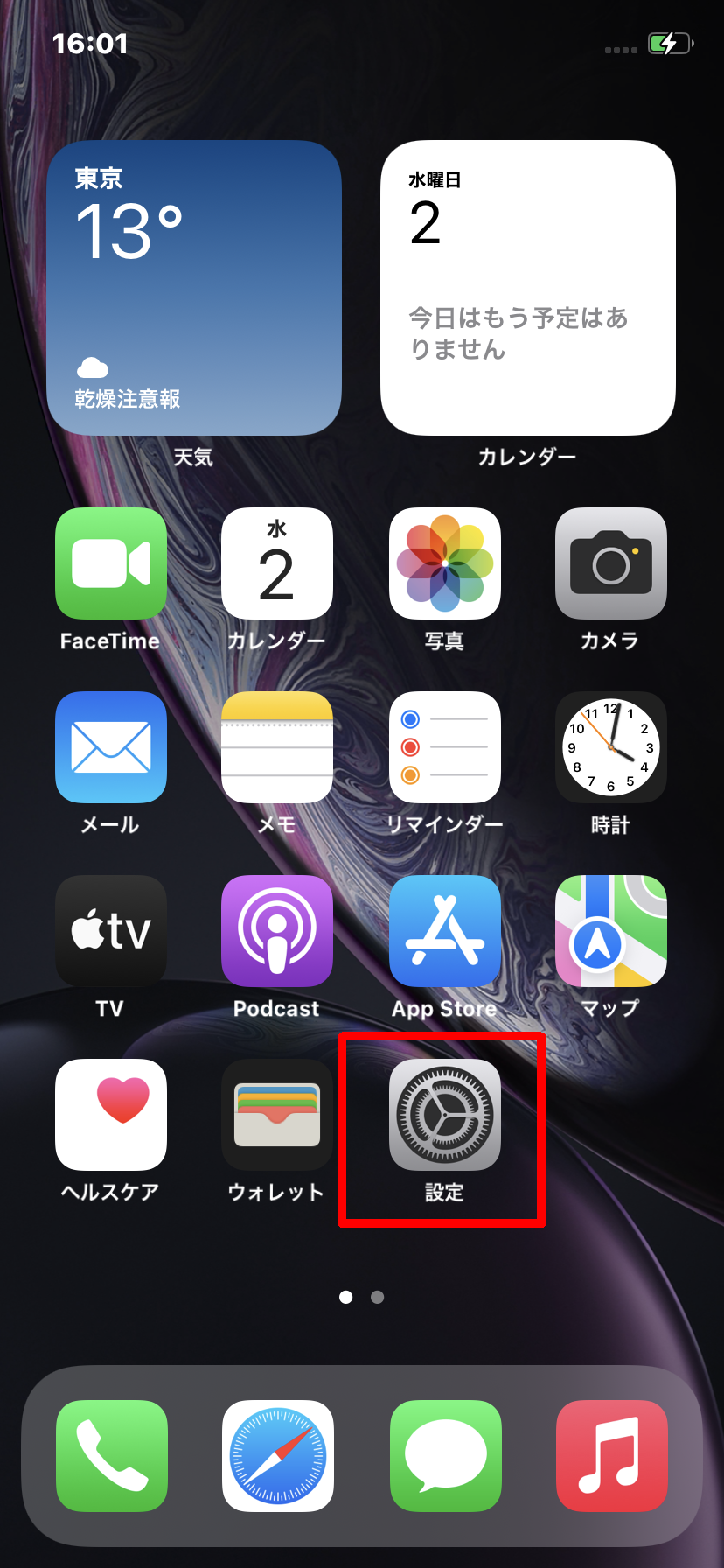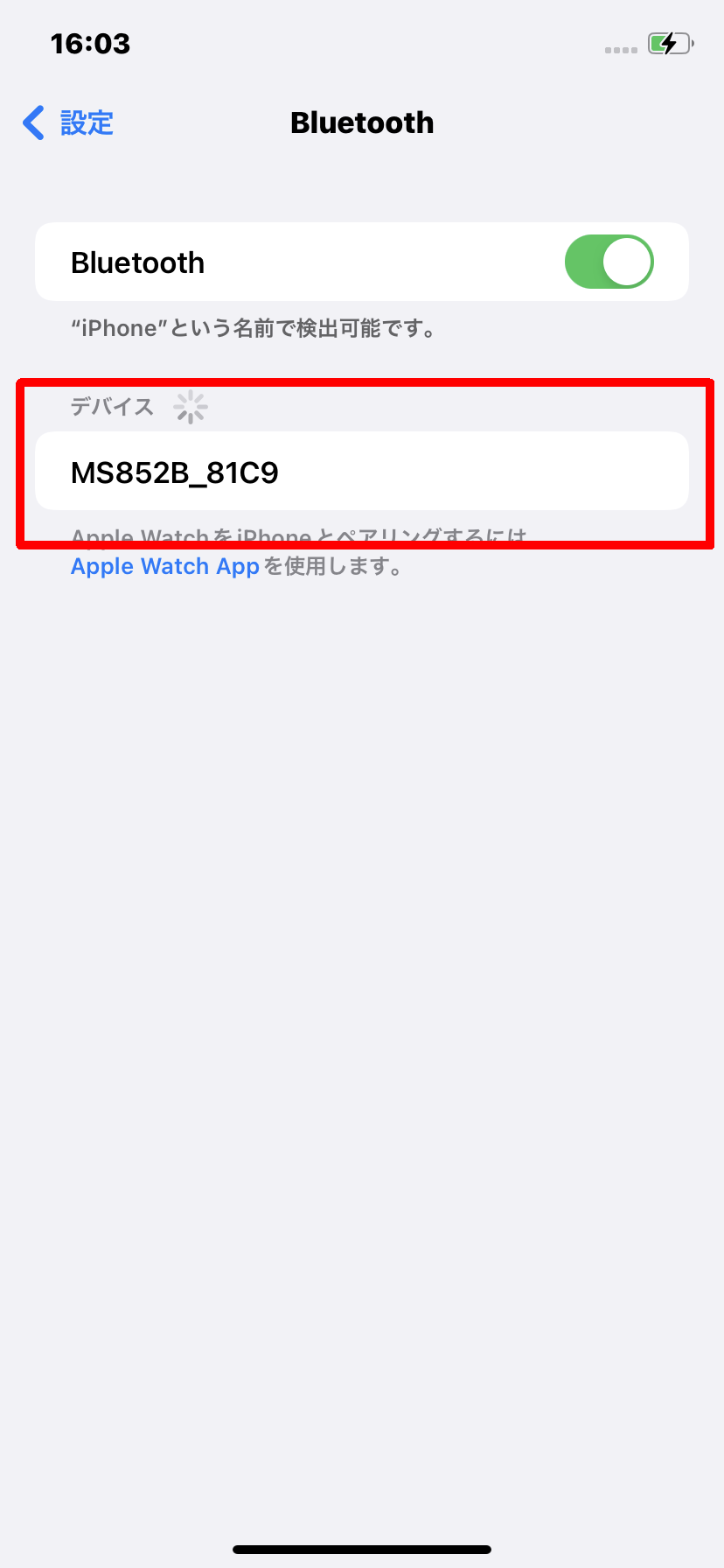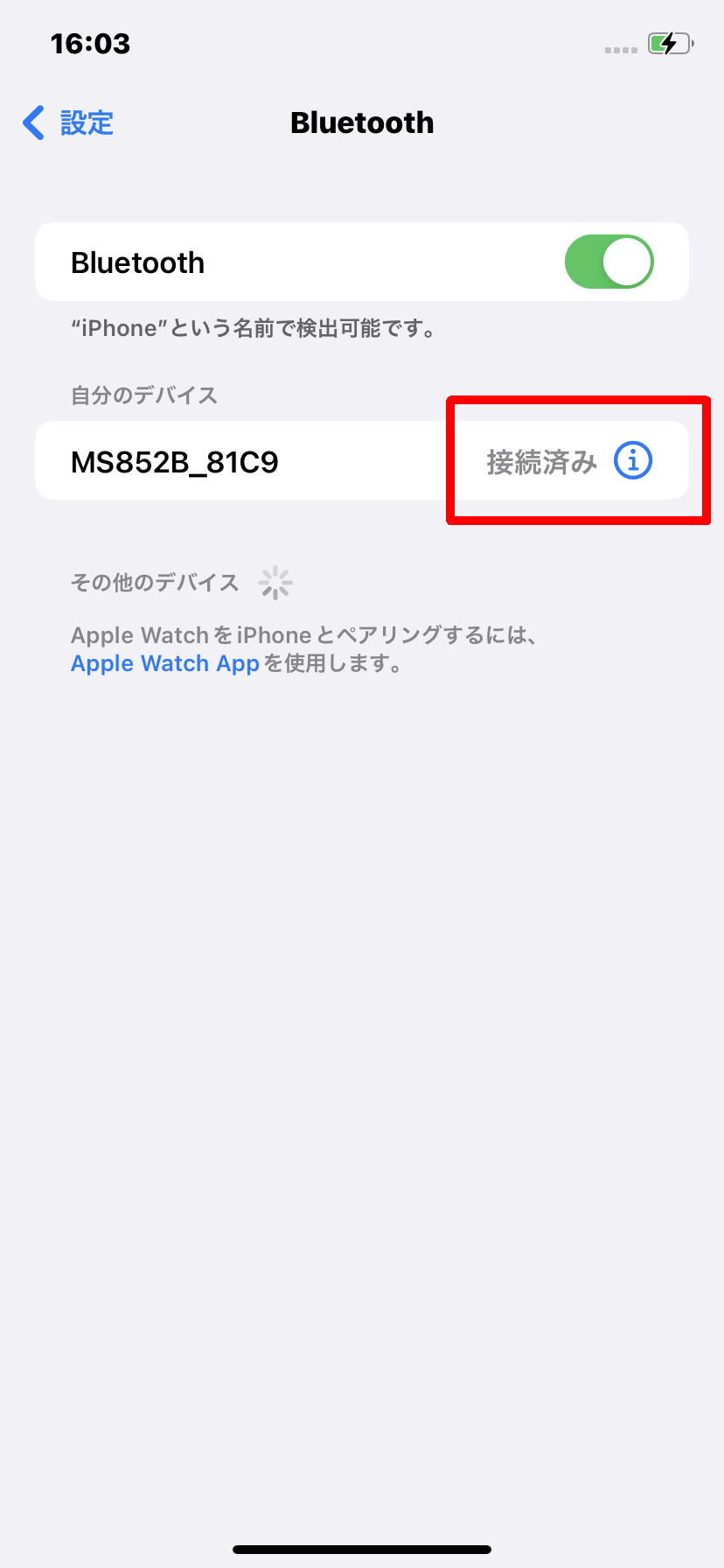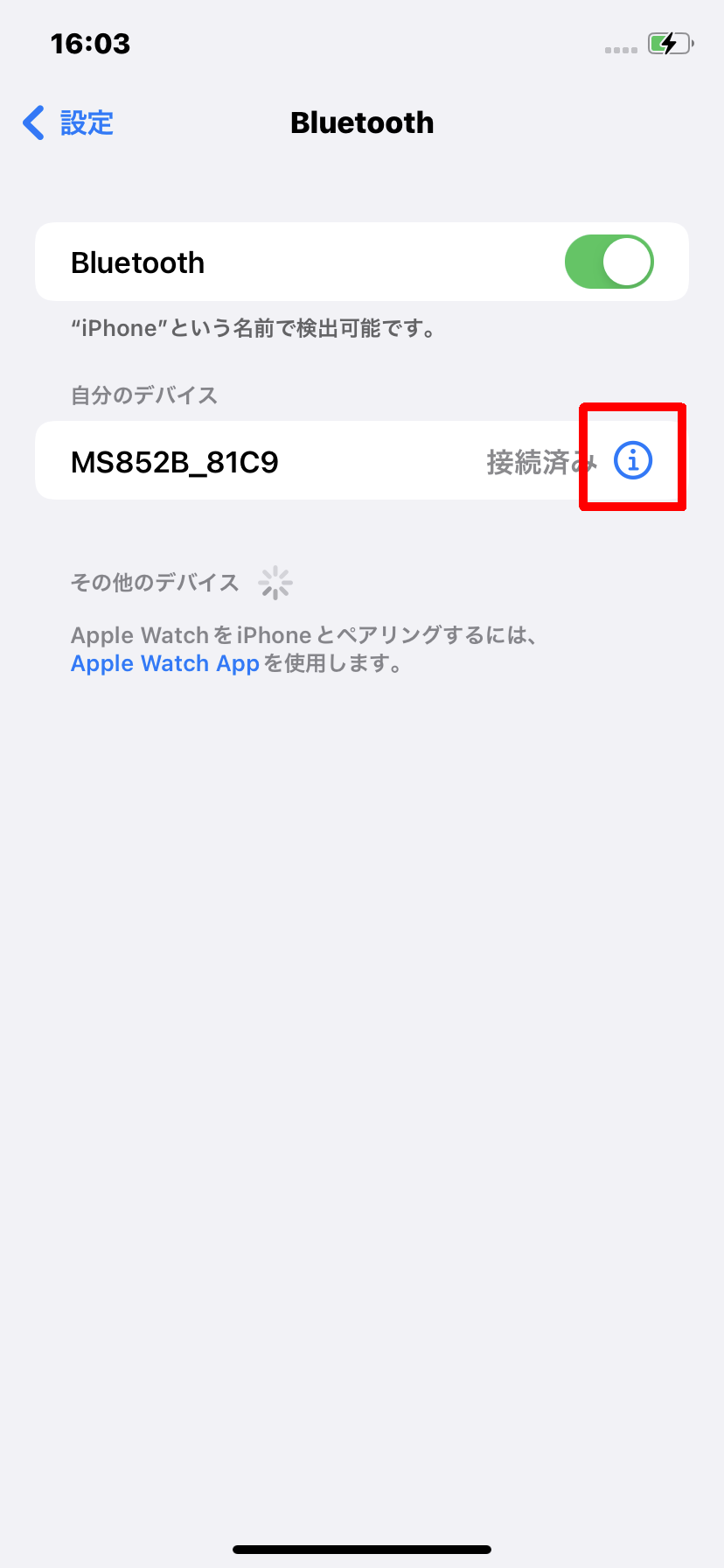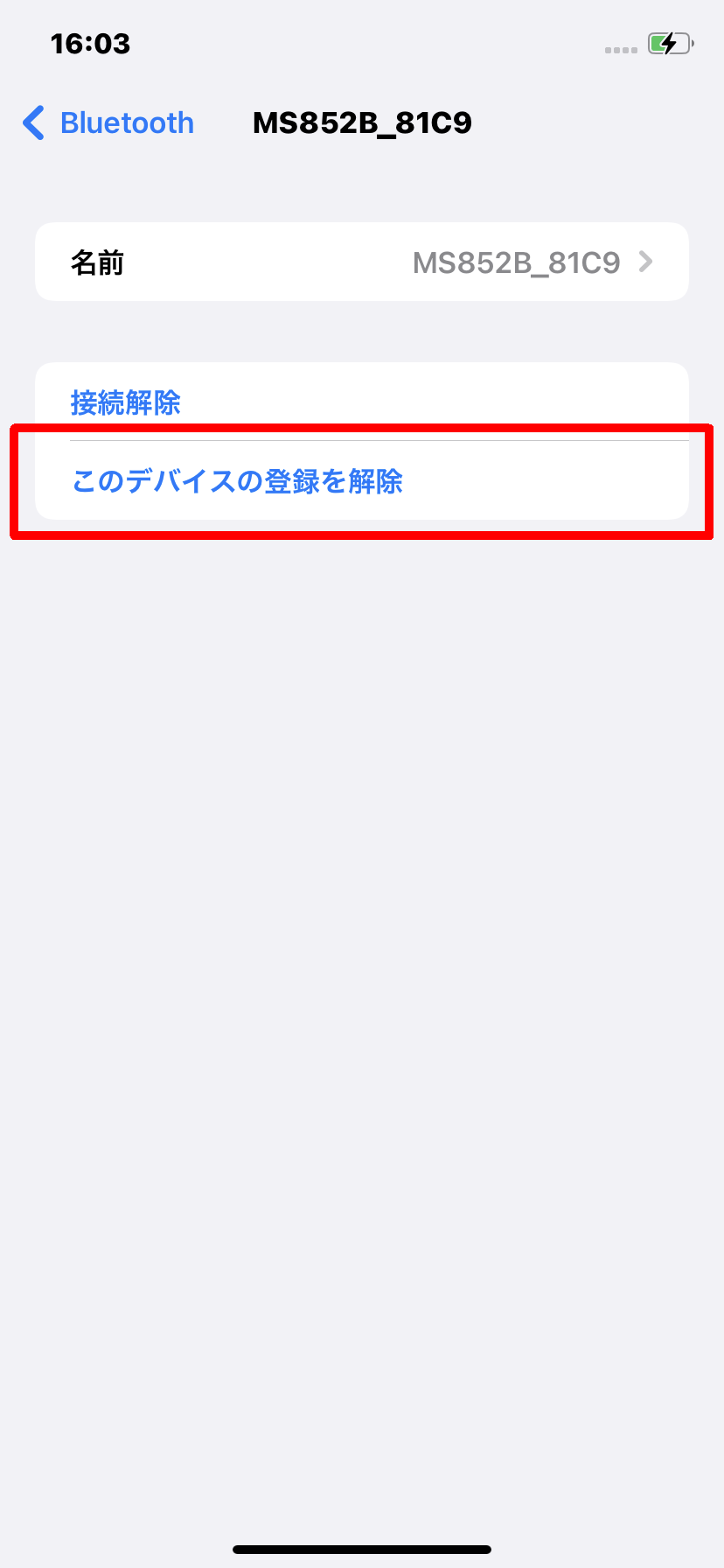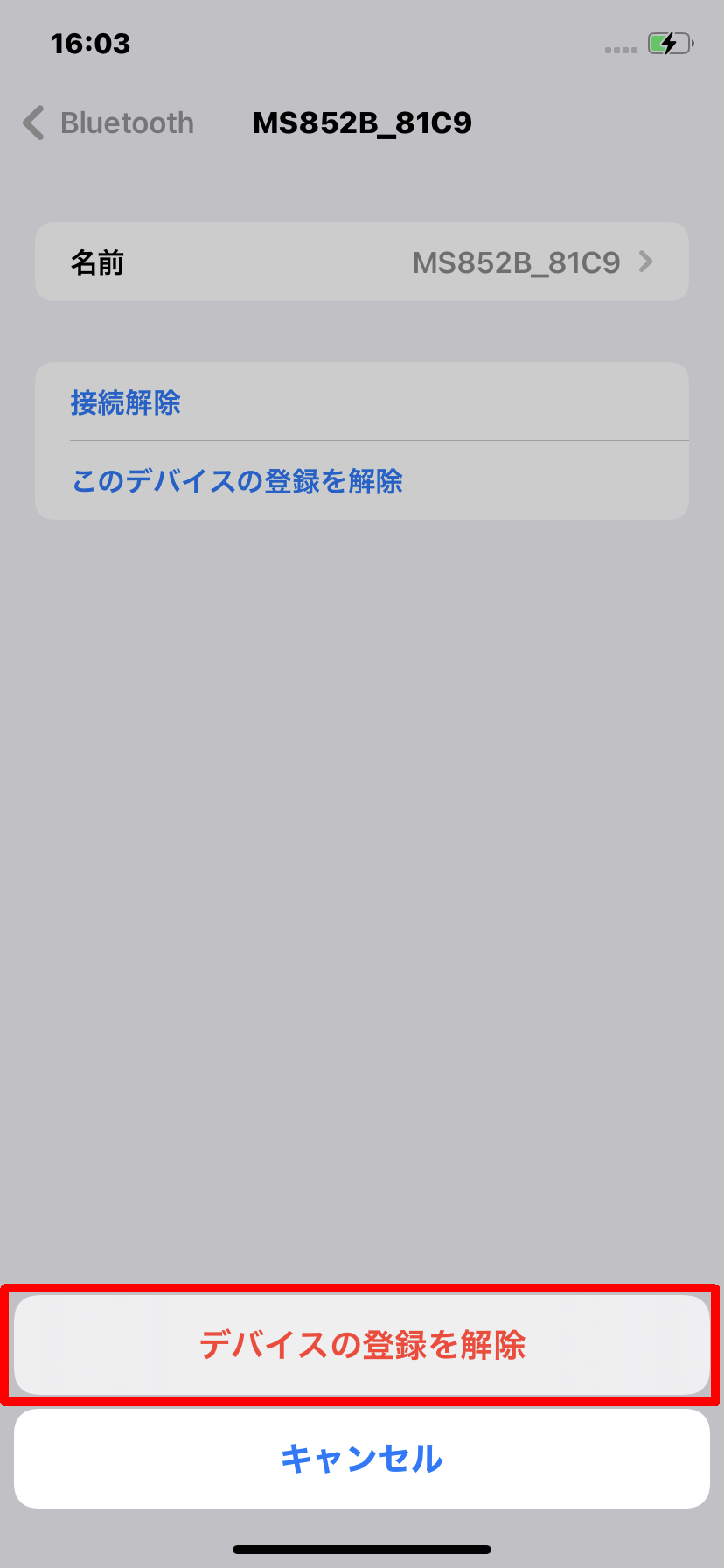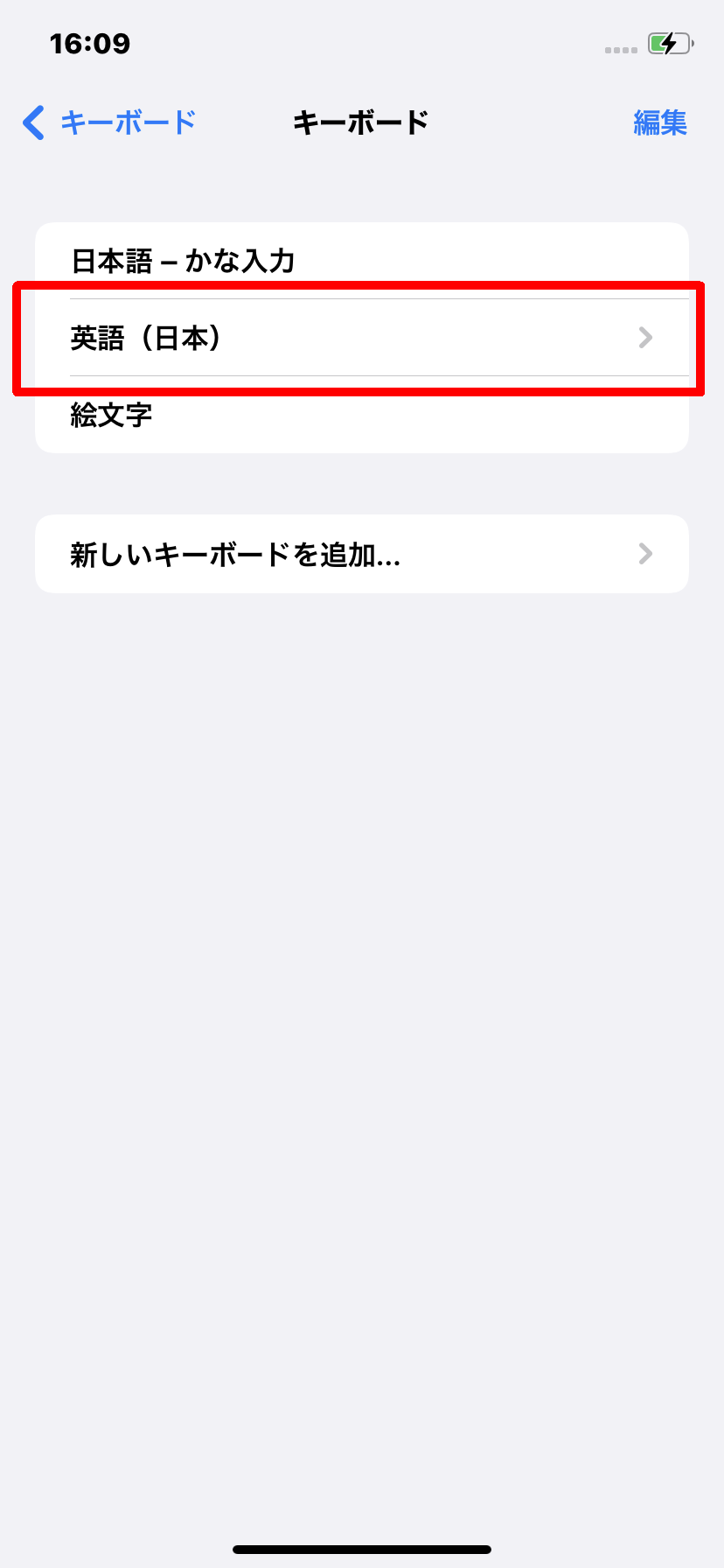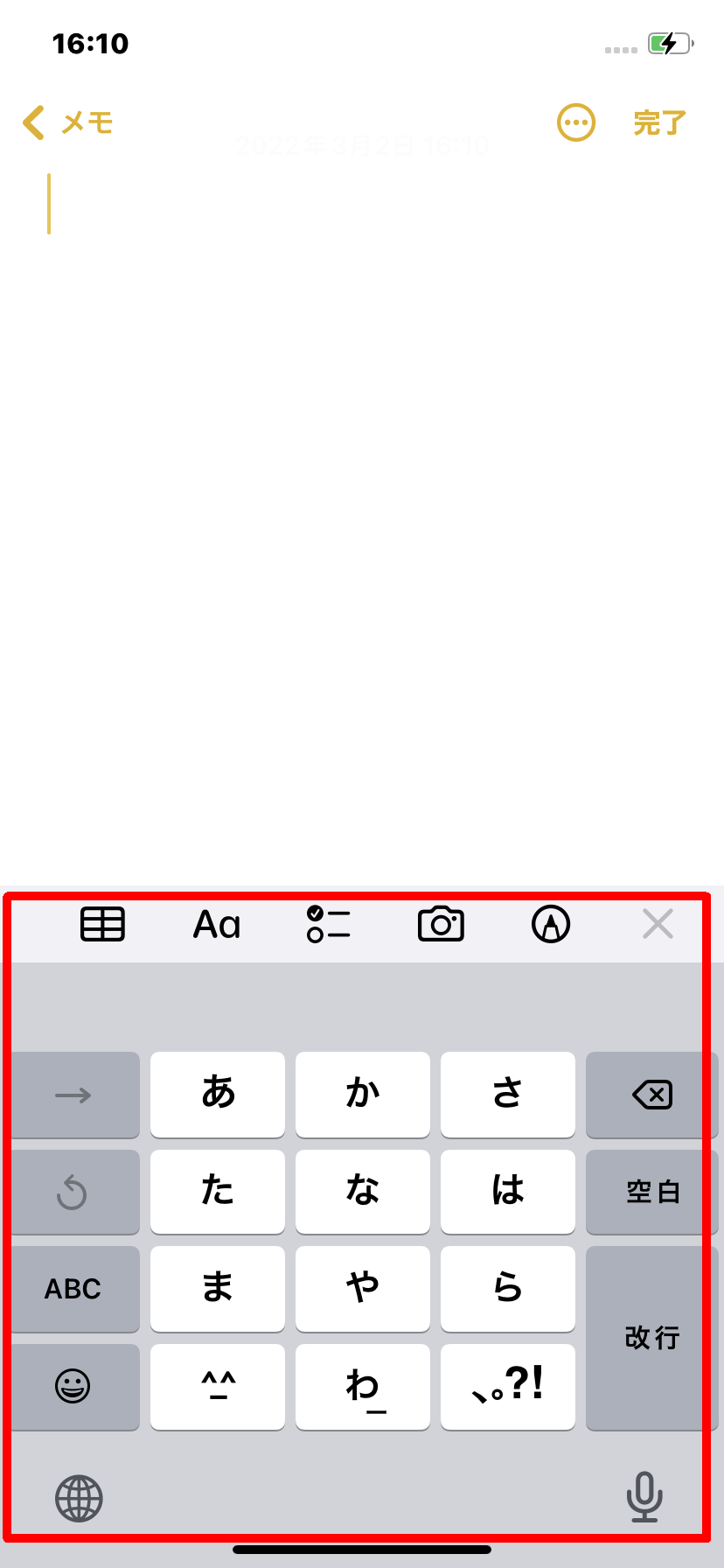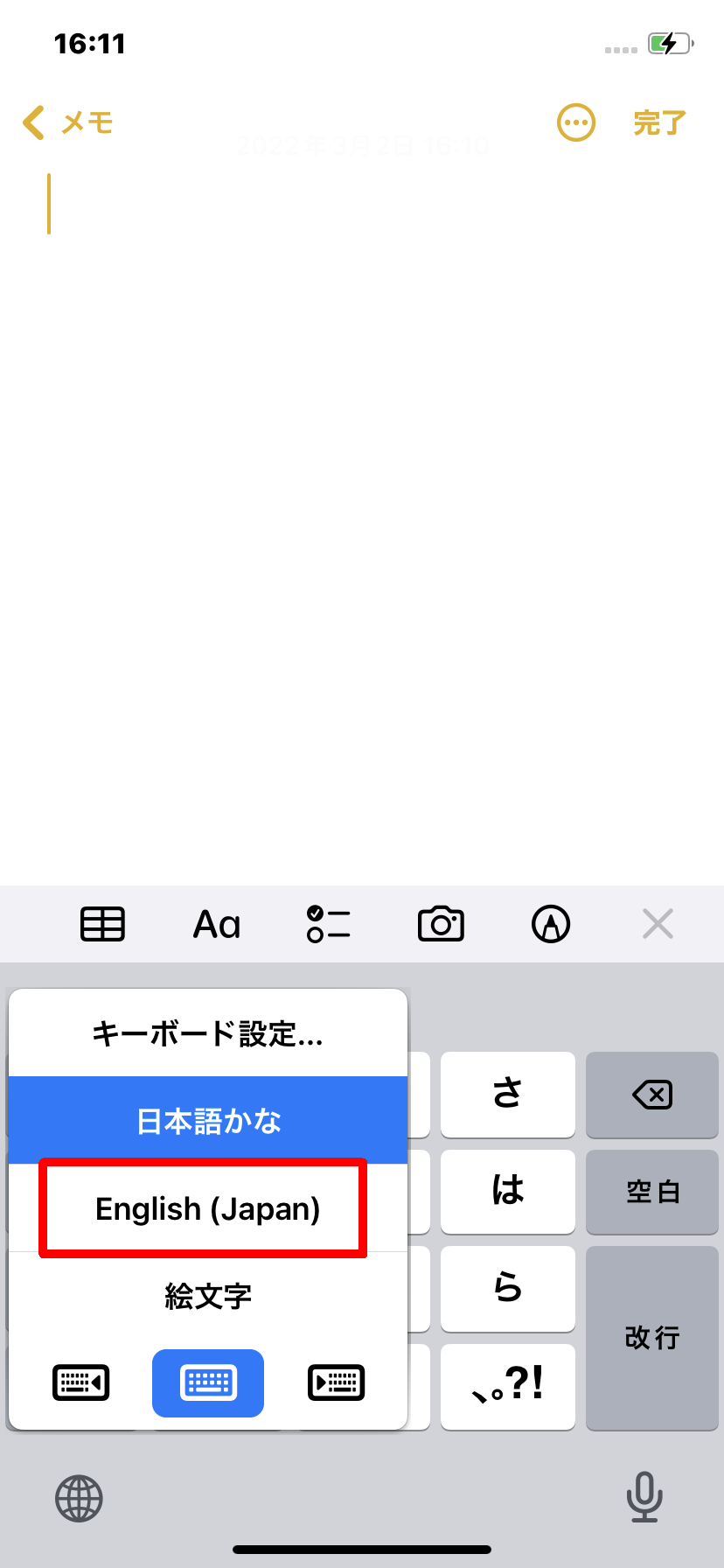MS851B/MS852B/MS852B+シリーズ
Bluetooth HIDプロファイル接続手順 (iPhone、iPad)
- MS851-SUBB0C-SG (MS851B)
- MS851-S0BB00-SG (MS851B)
- MS851-SRBB0C-SG (MS851B)
- MS851-SUBB0C-LG (MS851B ESD)
- MS852-2UBB0C-SG (MS852B)
- MS852-20BB00-SG (MS852B)
- MS852-2RBB0C-SG (MS852B)
- MS852-AUBB0C-SG (MS852BA)
- MS852-A0BB00-SG (MS852BA)
- MS852-ARBB0C-SG (MS852BA)
- MS852-VUBB0C-SG (MS852B+ 標準モデル)
- MS852-V0BB00-SG (MS852B+ 標準モデル)
- MS852-VRBB0C-SG (MS852B+ 標準モデル)
- MS852-ZUBB0C-SG (MS852B+ 高密度モデル)
- MS852-Z0BB00-SG (MS852B+ 高密度モデル)
- MS852-ZRBB0C-SG (MS852B+ 高密度モデル)
- MS852-ZUBB0C-LG (MS852B+ ESD)
- MS852-ZUBL0C-HG (MS852B+ HC)
- MS852-OUBB0C-SG (MS852B LR)
トリガーボタンを長押ししてスキャナの電源を入れます。
-
バーコードリーダーの設定を初期化するため、次のバーコードをスキャンします。
出荷時デフォルト設定に復元 -
「Bluetooth HIDプロファイル接続手順」をスキャンします。
Bluetooth HIDプロファイル
-
「設定」アプリをタップして実行し「Bluetooth」をタップして開きます。
-
接続したいBluetoothデバイス名(MS85x_xxxx)をタップします。
-
Bluetoothデバイス名に「接続済み」が表示されて設定完了です。
正常に接続されていれば、スキャナのLEDランプが青色に点灯します。
-
キーボード入力が可能なアプリを実行してからバーコードリーダーで希望のバーコード・2次元コードを読み取ります。
HIDプロファイルで接続したバーコードリーダーでスキャンしたデータは、あたかもキーボードで入力したかのようにアプリの入力カーソルの位置へ直接入力されます。
HIDプロファイルでは、QRコード内の日本語部分は文字化けして表示されてしまいます。このバーコードリーダーは、iPhone、iPadでのHIDプロファイル以外の接続方法をサポートしていないため、日本語を含むQRコードを正しく入力する方法はありません。
バーコードリーダーのトリガーボタンを素早く2回押すと、オンスクリーンキーボードの表示と非表示を切り替えることができます。
オンスクリーンキーボードを「英語キーボード」へ変更してください。
より遅いデータ転送速度に変更することで改善することがあります。次の設定バーコードからより遅い(より大きい)設定を選択して改善できるか確認してください。出荷時デフォルトは「遅延なし」に設定されています。
文字間遅延「遅延なし」 **
文字間遅延「5 ミリ秒」
文字間遅延「10 ミリ秒」
文字間遅延「20 ミリ秒」
文字間遅延「50 ミリ秒」
文字間遅延「100 ミリ秒」
次のバーコードをスキャンして、スキャナのキーボード言語を日本語に変更してください。
日本語106キーボード
元に戻したい場合は、次のバーコードをスキャンして、スキャナのキーボード言語を英語に変更してください。
英語101キーボード
-
「設定」アプリをタップして実行し「一般」、「キーボード」、「キーボード」の順にタップして開きます。
-
「英語 (日本)」または「英語」が存在している場合は追加の設定は必要ありません。設定アプリを閉じて次の手順に進みます。
「英語 (日本)」または「英語」が存在していない場合は、「新しいキーボードを追加...」から英語キーボードを追加してください。
-
「メモ」アプリなど、キーボード入力可能なアプリを実行して文字が入力できるようにします。
オンスクリーンキーボードが画面上に表示されない場合は、バーコードリーダーのトリガーボタンを素早く2回押して表示させてください。
-
オンスクリーンキーボードの「」をロング「English (Japan)」または「English」タップして設定完了です。