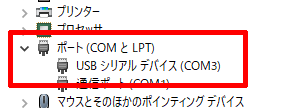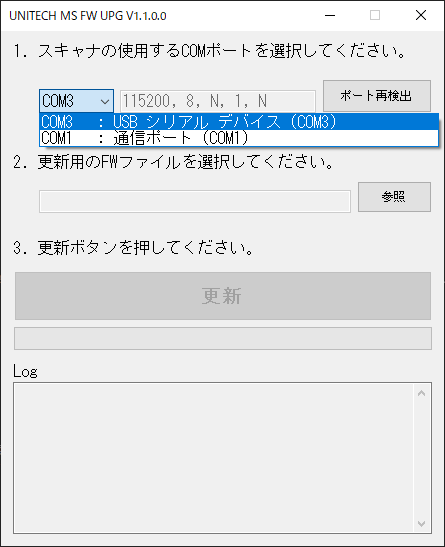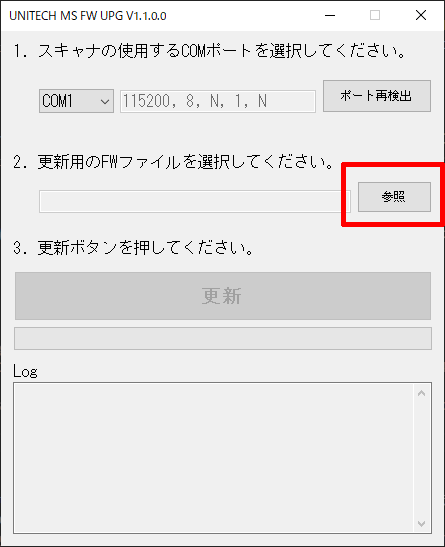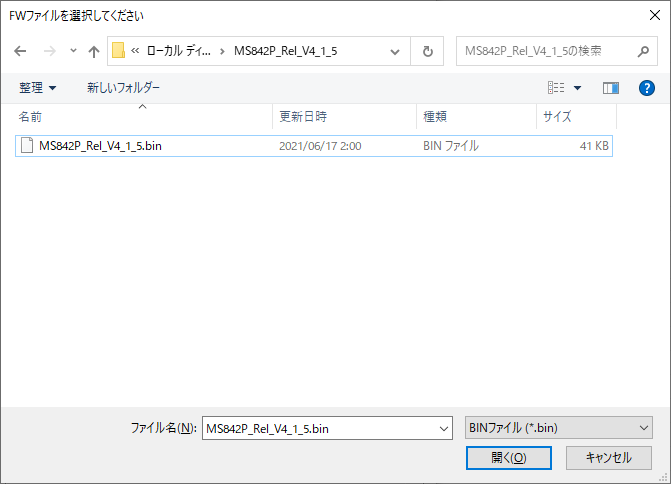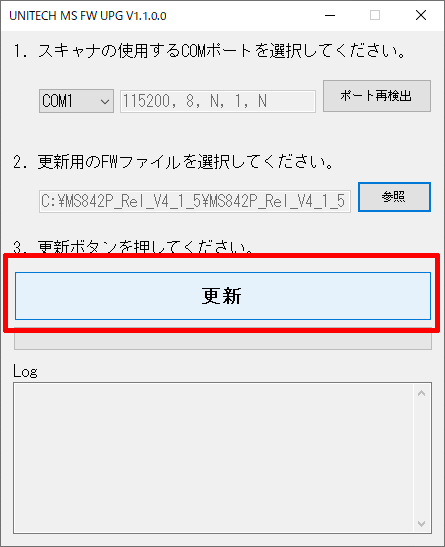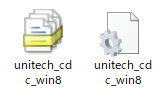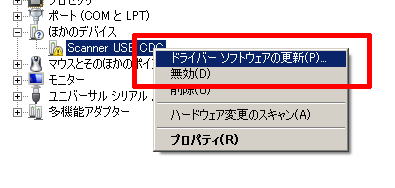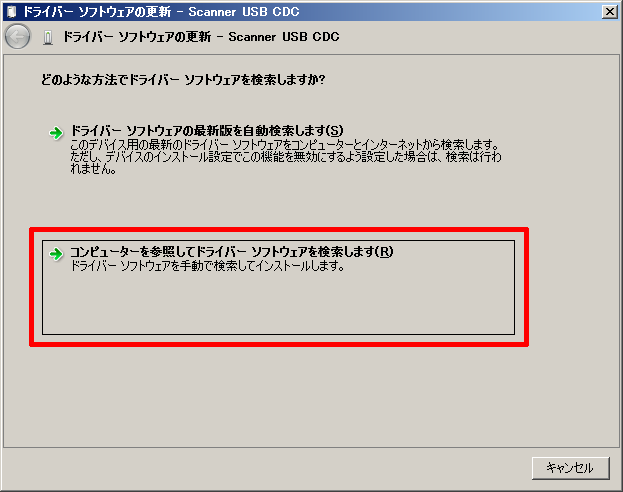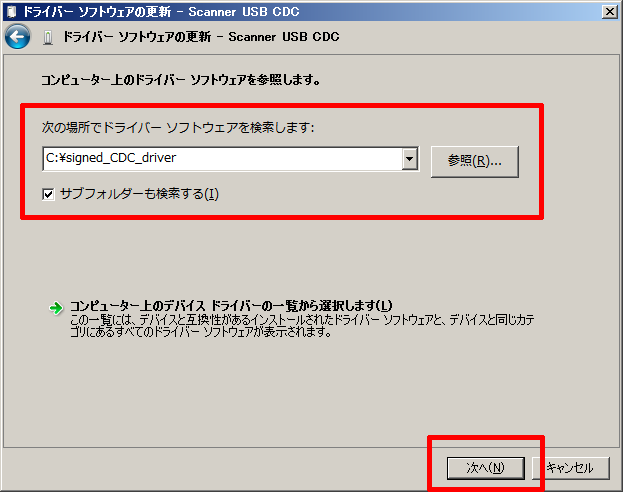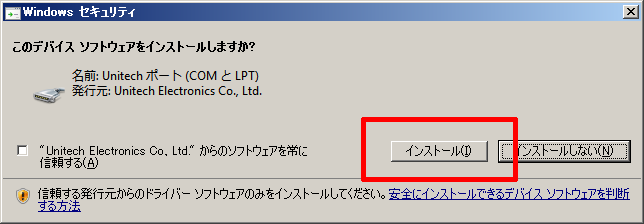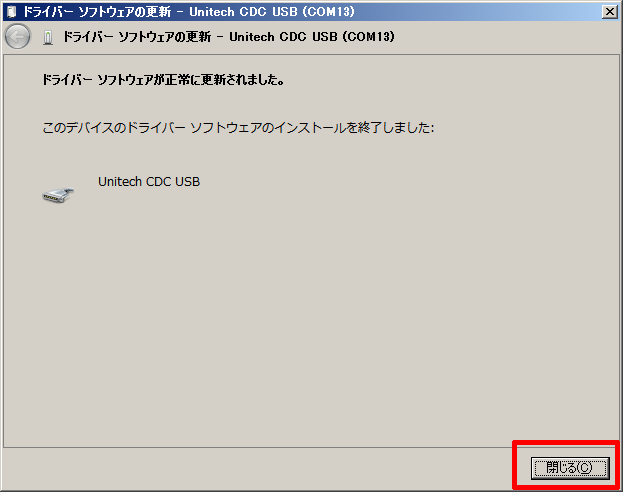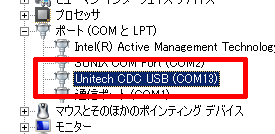MS842P
ファームウェア更新手順
- MS842-2UPBGC-SG
- MS842-2UPBGN-QG
- MS842-20PBGD-QG
- MS842-DUPBGC-SG
- MS842-DUPBGN-QG
- MS842-D0PBGD-QG
- MS842-DUPBGC-LG
- MS842-DUPBGO-LG
- MS842-JUPBGC-QG
- MS842-JUPBGN-QG
- MS842-U0PBGD-QG
- MS842-UUPBGC-QG
- MS842-UUPBGN-QG
次のリンクからファームウェアファイルをダウンロードします。ダウンロードしたzip圧縮ファイルは任意のフォルダへすべて展開してください。
- MS842P V2.1.4
- MS842P V2.3.0e ※ MS842-UxPBGx-QGモデルでは使用できません
- MS842P V3.1.1
- MS842P V3.1.3
- MS842P V3.1.4
- MS842P V4.0.4
- MS842P V4.0.5
- MS842P V4.0.6
- MS842P V4.0.7
- MS842P V4.0.10
- MS842P V4.1.0
- MS842P V4.1.1
- MS842P V4.1.3
- MS842P V4.1.5
- データ編集用特殊ファームウェア
次のリンクからファームウェア更新用のツールをダウンロードします。ダウンロードしたzip圧縮ファイルは任意のフォルダへすべて展開してください。
-
※2024年4月1日に更新しました。(修正) 特定の端末で更新後に致命的なエラーが表示される問題を修正。(更新) ランタイムを.NET 8に更新しました。最新のMicrosoft .NETを
こちらからダウンロードしてインストールしてください。
次のバーコードをスキャンして、スキャナの通信状態を含むすべてのパラメータを出荷時デフォルトに戻します。
- 目的となるファームウェアファイルをダウンロードし、任意のフォルダへ展開してファイルを取り出します。
- ファームウェア更新ツールをダウンロードし、任意のフォルダへ展開してファイルを取り出します。

工場出荷デフォルト
- ホストPCまたは充電クレードルのUSBポートからUSBドングルを取り外します。
- クリップを延ばした棒をスキャナ底部のスリットに差し込んで、スイッチをOFF側に軽くスライドさせて、スキャナの電源を切ります。
- 付属のACアダプタをスキャナ底部の電源ジャックに差し込み、スキャナを充電状態にします。以降、指示があるまで充電状態を維持してください。
- スキャナのトリガーボタンを引いたまま、クリップを延ばした棒をスキャナ底部のスリットに差し込んで、スイッチをON側に軽くスライドさせて、スキャナの電源を入れます。ピピピという通常の電源投入時と異なるブザー音が鳴動します。
- ドングルに貼り付けられている接続用バーコード(...AXXXXXXXX)をスキャンし、ドングルをホストPCのUSBポートに接続します。
- クリップを延ばした棒をスキャナ底部のスリットに差し込んで、スイッチをOFF側に軽くスライドさせて、スキャナの電源を切ります。
次のバーコードをスキャンして、スキャナの通信状態を含むすべてのパラメータを出荷時デフォルトに戻します。
- スキャナからACアダプタを取り外して充電状態を解除します。その後、USBドングルをホストPCのUSBポートから取り外して、USBドングルに貼り付けられている接続用のMACバーコード(...Axxxxxx)をスキャンします。USBドングルをホストPCまたは充電クレードルのUSBポートへ接続して初期化設定は完了です。

工場出荷デフォルト