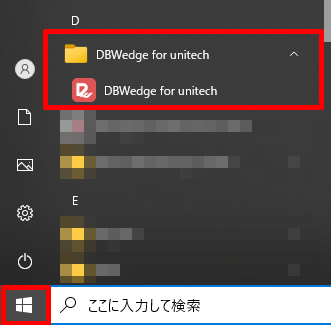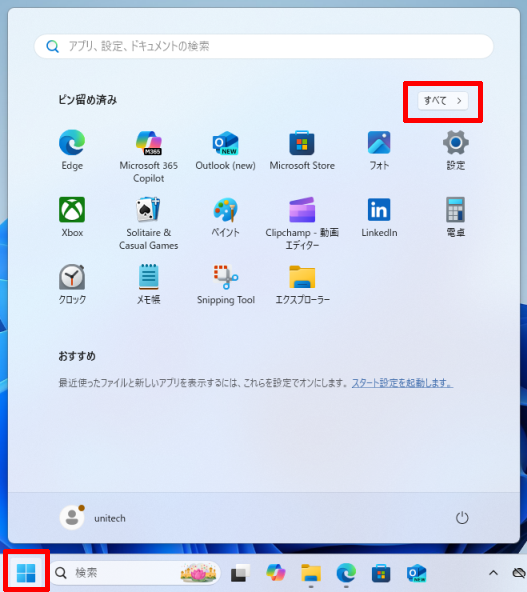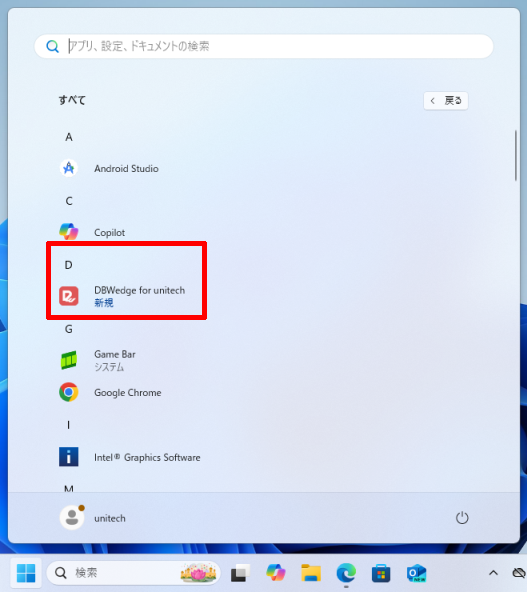[MS822B/MS838B] USBクレードル/USBドングル + DBWedge セットアップ
- MS822-2UBU02-SG
- MS838-2UBB0D-SG
[DBWedge™ for Unitech 版(以降、DBWedge)]は、バーコードリーダーから受信した文字データを、アクティブなWindowsアプリケーションにキーボードデータとして入力します。 バーコードリーダーとDBWedgeを併用することで、QRコードなどの2次元コードに含まれる日本語(かな、カナ、半角カナ、漢字、その他の全角文字)データを正しく読みだすことができます。
[ 閉じる ]セットアップフロー
DBWedgeの利用を開始するには、次の手順に沿ってセットアップを行ってください。
USB仮想COMドライバをインストールします
-
「CH341SER_20230316.ZIP」のリンクをクリックするか、リンクを右クリックして[名前を付けてリンクを保存]を行います。
-
ダウンロードしたファイルは、通常は[ダウンロード]フォルダへ保存されます。ファイルエクスプローラーを実行してダウンロードフォルダを開きます。
- ファイルエクスプローラーは[ Windows]キーを押しながら[E]キーを押すと実行できます。
- ダウンロードフォルダにファイルがない場合は、PCの設定が変更されている可能性があります。お客様の社内のITチームまたはIT管理者へお問い合わせください。
-
ダウンロードしたzipファイルを右クリックして[すべて展開]するか、zip解凍ソフトウェアを使用して解凍(展開)してください。
- 右クリック時に表示されるメニューに[すべて展開]が表示されない場合は、すでに他のzip解凍ソフトウェアがインストールされている可能性があります。
-
[SETUP.exe]をダブルクリックして実行します。
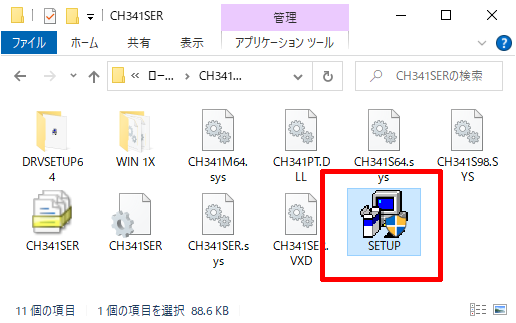
-
[INSTALL]ボタンをクリックして続行します。
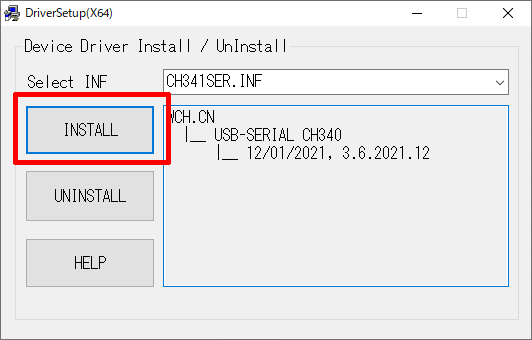
-
[OK]ボタンをクリックします。
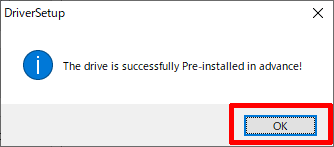
-
PCを再起動します。
バーコードリーダーの設定を変更します
-
付属のUSBクレードルまたはUSBドングルをホスト機器のUSBポートに接続します
-
トリガーボタンを長押ししてバーコードリーダーの電源を入れます。
-
バーコードリーダーの設定を行うため、次のバーコードを順にスキャンします。
- ②のバーコードをスキャンした後、バーコードリーダーからの応答がなくなる場合がありますが、故障ではありませんので、処理が完了するまでそのままお待ちください。
-
付属のUSBクレードルまたはUSBドングルをホスト機器のUSBポートから1度取外し、もう一度接続します。
- この操作のあと、次の操作に移る前に、バーコードリーダーでスキャンしたバーコードの内容が、正常にホストPCに入力されるかどうかご確認いただくことをお勧めいたします。テストのためにスキャンするバーコードには、半角の数字(アルファベット含む)で構成されたJANコードやQRコードをご利用ください。
-
バーコードリーダーの設定を行うため、次のバーコードをスキャンします。
-
キーボードの[ Windows]キーを押しながら[R]キーを押して[ファイル名を指定して実行]ダイアログを開きます。入力欄に[devmgmt.msc]と入力し、OKボタンをクリックして[デバイスマネージャー]を開きます。

-
デバイスマネージャーの[ポート (COMとLPT)]に[USB-SERIAL CH341]が表示されていれば設定は完了です。横に表示されているCOM番号が、バーコードリーダーに割り当てられているCOMポートの番号です。このCOM番号は、後ほどDBWedgeのセットアップに使用します。
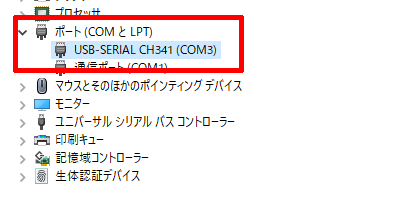
DBWedgeのライセンスを取得します
-
次のリンクから「ライセンスキー送付依頼フォーム」へアクセスしていただき、必要事項を入力してご依頼ください。
DBWedge™Unitech版 ライセンスキー送付依頼フォーム (新しいページが開きます)
- ご依頼後、1~2営業日でライセンスがお手元に届きます。
- DBWedgeのライセンスはユニテックのバーコードリーダーをご購入いただいたすべてのお客様に無償で提供いたします。
- デモ機をご利用いただいているお客様は、ライセンスなしの評価版としてDBWedgeをご利用ください。評価版には20回の読取制限がございます。読取制限を超えるとデータの入出力ができなくなりますが、DBWedgeを再起動すると回数はリセットされます。
DBWedgeをPCにインストールします
-
「DBWedge™ Unitech版 V1.0.2 インストーラー」のリンクをクリックするか、リンクを右クリックして[名前を付けてリンクを保存]を行います。
-
ダウンロードしたファイルは、通常は[ダウンロード]フォルダへ保存されます。ファイルエクスプローラーを実行してダウンロードフォルダを開きます。
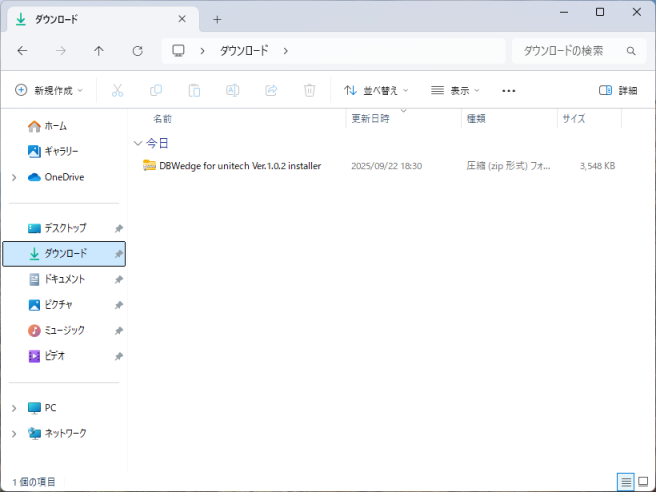
- ファイルエクスプローラーは[ Windows]キーを押しながら[E]キーを押すと実行できます。
- ダウンロードフォルダにファイルがない場合は、PCの設定が変更されている可能性があります。お客様の社内のITチームまたはIT管理者へお問い合わせください。
-
ダウンロードしたzipファイルを右クリックして[すべて展開]するか、zip解凍ソフトウェアを使用して解凍(展開)してください。
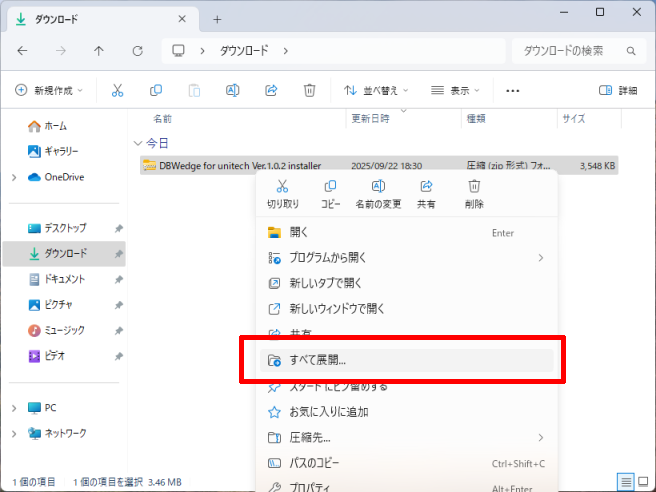
- 右クリック時に表示されるメニューに[すべて展開]が表示されない場合は、すでに他のzip解凍ソフトウェアがインストールされている可能性があります。
-
[Setup](Sが大文字)をダブルクリックして実行します。
-
Windows Defenderによる警告が表示される場合は「詳細情報」をクリックし、「実行」をクリックして続行します。
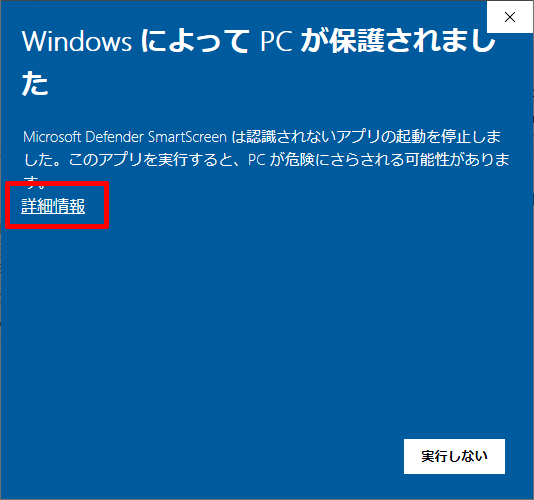
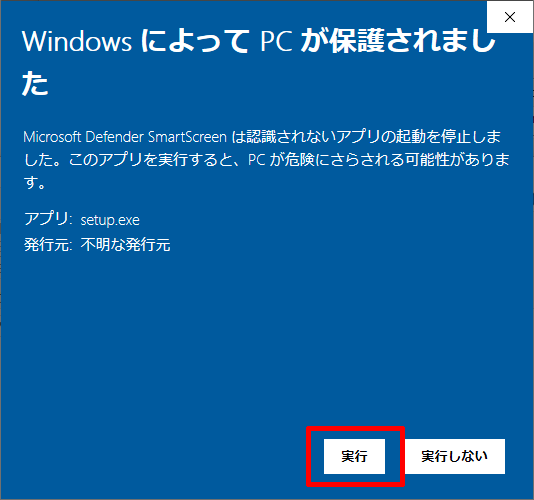
-
[次へ]ボタンをクリックして続行します。
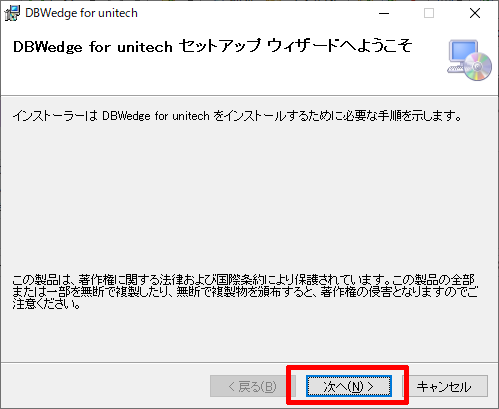
-
[次へ]ボタンをクリックして続行します。
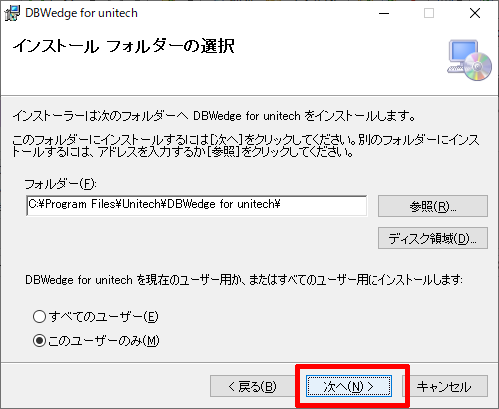
-
[次へ]ボタンをクリックして続行します。
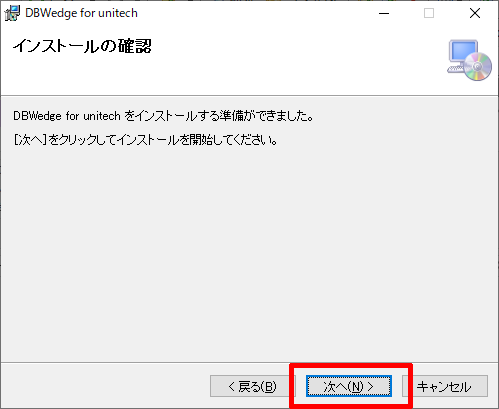
-
インストールが完了したら[閉じる]ボタンをクリックしてセットアップウィザードを閉じて設定完了です。
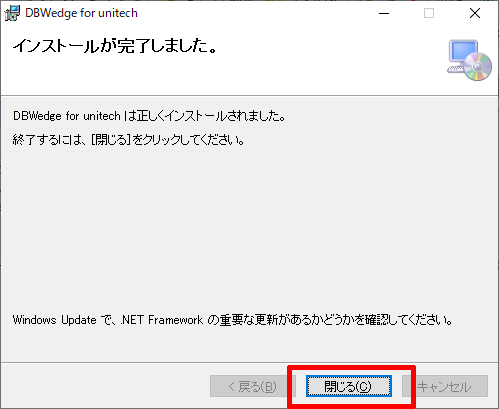
DBWedgeを設定し、バーコードリーダーと接続します
-
インストールした[DBWedge]を起動します。
-
事前に取得したライセンスキーを入力し[OK]ボタンをクリックします。
DBWedgeが製品版として起動し、以降、ライセンスの入力は不要です。
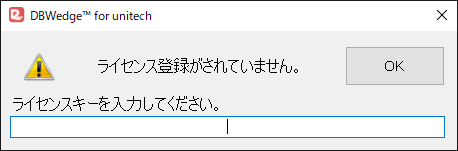
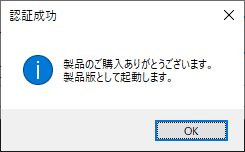
誤ったライセンスキー、またはデモ機などで使用するためライセンスキーを入力せずに[OK]ボタンをクリックした場合、DBWedgeは評価版として起動します。
評価版には20回の読取り制限があります。DBWedgeを再起動すると、20回の読取り制限が復活します。
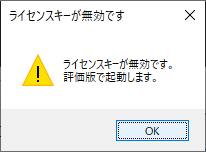
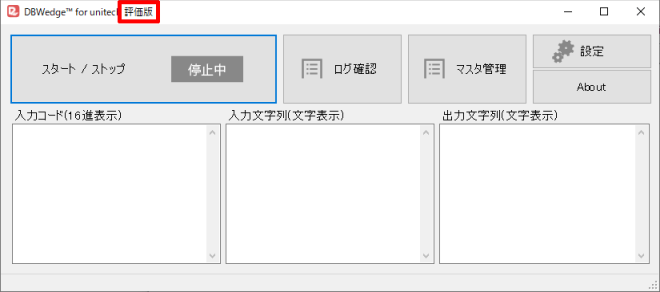
-
[設定]ボタンをクリックします。
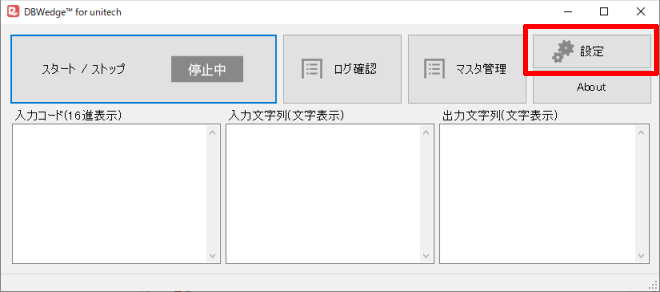
-
[通信設定]タブの[COM番号]に、デバイスマネージャーまたはBluetoothオプションで確認した、バーコードリーダーに割り当てられているCOM番号を選択します。
誤ったCOM番号を選択すると、バーコードリーダーからのデータが受信できませんのでご注意ください。
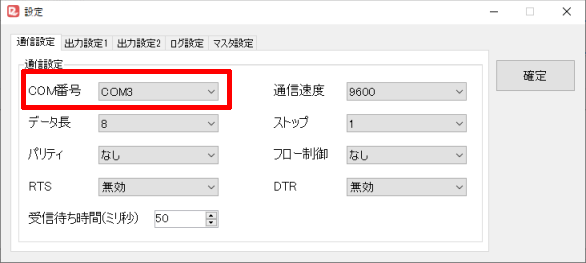
-
[出力設定2]タブの[データ付加]の[サフィックス]の「特殊キー」ボタンをクリックします。
- この操作と次の操作は、省略可能な手順です。
- サフィックスは、バーコードデータの末尾に文字を挿入します。
- この操作と次の操作を実行することで、バーコードデータの末尾に「Enter」キーを送信することができ、用途に応じて「Tab」や「F2」などに変更することも可能です。
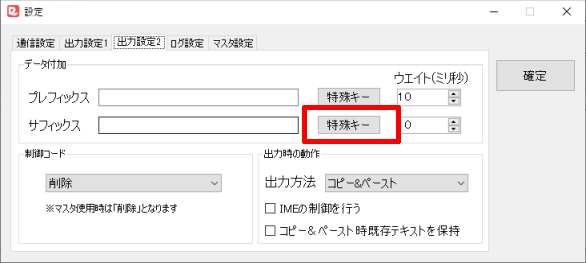
-
[サフィックス選択]ウィンドウの[Enter]をクリックし、右上の[×]をクリックしてウィンドウを閉じます。[サフィックス]に[{enter}]が表示されます。
- この操作と前の操作は、省略可能な手順です。
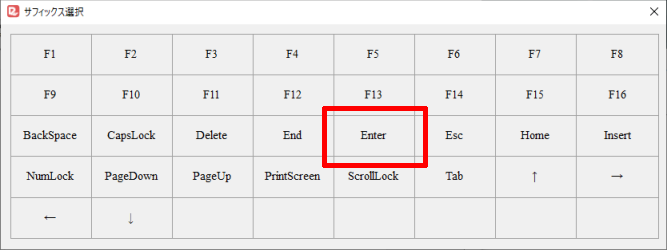
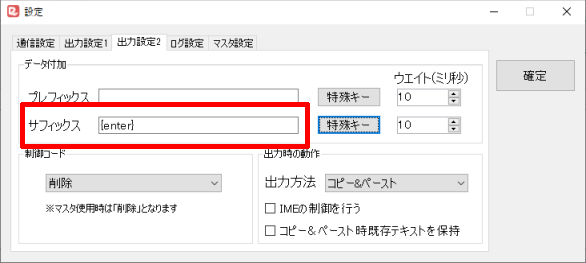
-
[出力設定2]タブの[出力時の動作]の[出力方法]を選択します。
- [コピー&ペースト]で使用してみて、問題があれば[キーエミュレート]に変更してみてください。
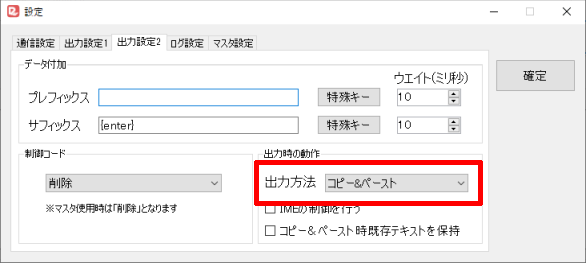
-
[確定]ボタンをクリックして設定を保存します。
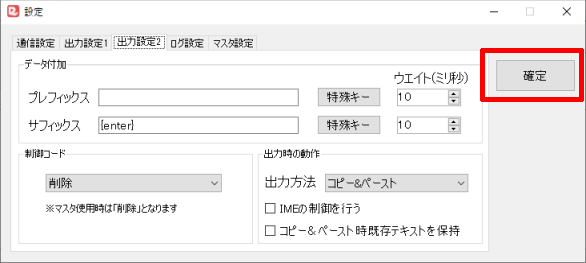
-
[スタート / ストップ [停止中]]ボタンをクリックすると、DBWedgeは設定したCOMポートに接続を開始します。
正常に接続が完了すると、ボタンは「起動中」となり、画面下部のステータスバーに「接続成功」が表示されます。
- ステータスバーに「ポートのオープンに失敗しました」などエラーメッセージが表示される場合は、選択したCOM番号が間違っていたり、バーコードリーダーの電源が切れていたり、USBケーブルが抜けていたりして、DBWedgeがバーコードリーダーに接続できていない可能性があります。また、選択したCOM番号に他のソフトウェアが接続中の場合も同様のエラーが発生します。
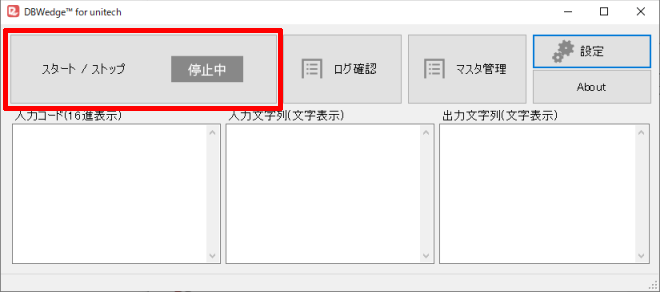
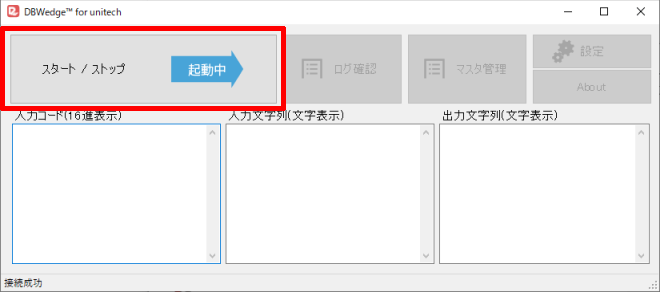
-
文字を入力したいソフトウェアを起動してアクティブにし、文字を入力したい場所(ブラウザのテキストボックスやExcelのセル)を選択してからバーコードやQRコードを読み取ると、読み取ったデータが表示されます。
- DBWedgeを終了すると文字出力はできなくなります。使用中は常にDBWedgeを実行しておいてください。
- Windowsの起動時に、DBWedgeを起動してオプションはありません。
- バーコードリーダーのバーコードの読み取りが完了してから、DBWedgeが文字列として出力するまで、待機する時間が発生する場合があります。DBWedgeは、バーコードリーダーの読み取ったデータを、できる限りすべて受信してから文字列に変換して出力しようとするため、QRコードなどの大容量のデータを含めることのできるコードを読み取る場合はご注意ください。
正しくデータが入力されない場合は、DBWedgeをアクティブにした状態でバーコードやQRコードを読み取り、DBWedgeのメイン画面下部の3つのボックスにデータが入力されているか確認してください。これらの3つのボックスのすべてにデータが入力されていない場合、バーコードリーダーとDBWedgeが正しく接続できていません。
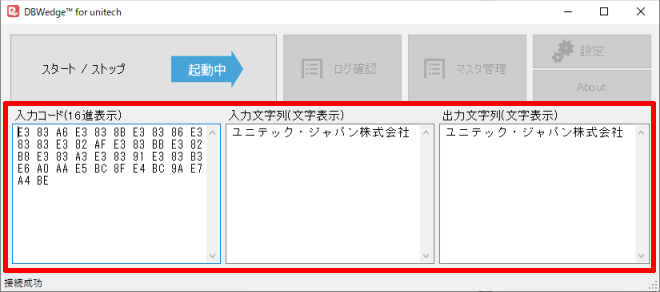
-
以上ですべての設定は完了です。
DBWedgeには、Windows起動時に自動実行する機能はありませんので、Windowsの起動完了後、毎回DBWedgeを実行して[スタート / ストップ [停止中]]ボタンをクリックして開始してください
 ① バーコード読み取り設定を初期化
① バーコード読み取り設定を初期化
 ② 通信関連設定を初期化
② 通信関連設定を初期化
 ③ ワイヤレス通信モード
③ ワイヤレス通信モード
 ④ 接続開始
④ 接続開始
 USB仮想COM
USB仮想COM