[MS916] USBケーブル + COM2KEY セットアップ
- MS916-8UBB00-SG
- MS916-8UBU00-SG
COM2KEY使用中にバーコードリーダーの電源が切れた場合、バーコードリーダーの電源を入れてから、COM2KEYの[Disable Com Port]→[Enable Com Port]を行って再接続(停止→起動)が必要です。そうしなければCOM2KEYはデータの出力ができない場合があります。
これを回避するためには、バーコードリーダーのユーザーマニュアルを参考に自動電源オフを無効化してください。
[ 閉じる ][COM2KEY]は、バーコードリーダーから受信した文字データを、アクティブなWindowsアプリケーションにキーボードデータとして入力します。
[ 閉じる ]| ボタン名 | < MAIN MENU >での役割 | 備考 |
|---|---|---|
| トリガーボタン | 項目の決定 | 本体正面、画面下の大きなボタン |
| アップボタン | 1つ上の項目への移動またはパラメータの変更 | 本体側面、グレーのボタンの上側 |
| ダウンボタン | 1つ下の項目への移動またはパラメータの変更 | 本体側面、グレーのボタンの下側 |
セットアップフロー
COM2KEYの利用を開始するには、次の手順に沿ってセットアップを行ってください。
バーコードリーダーの設定を変更します
-
バーコードリーダーからUSBケーブルを取り外します。
-
トリガーボタンを長押ししてバーコードリーダーの電源を入れます。
-
[アップボタン]と[ダウンボタン]を、画面が[< MAIN MENU >]に切り替わるまで長押しします。
-
[General Setting]→[FAC Default]へ移動します。
-
[Restore to FAC Default ?]を[Yes]に変更して決定します。変更が完了すると自動的に起動直後の画面へ戻ります。
-
[アップボタン]と[ダウンボタン]を、画面が[< MAIN MENU >]に切り替わるまで長押しします。
-
[General Setting]→[Scanner Type]へ移動します。
-
[SCANNER TYPE]を[USB SPP]に変更して決定します。変更が完了すると自動的に1つ前の画面へ戻ります。
-
[General Setting]→[Operation Mode]へ移動します。
-
[OPERATION MODE]を[Wedge]に変更して決定します。変更が完了すると自動的に1つ前の画面へ戻ります。
-
[Exit = ]→[Exit = ]を実行して起動直後の画面へ戻ります。
- トリガーボタン長押しによる電源のオフ/オンを行って最初の画面に戻ることもできます。
-
バーコードリーダーとホストPCをUSBケーブルで接続します。
-
キーボードの[ Windows]キーを押しながら[R]キーを押して[ファイル名を指定して実行]ダイアログを開きます。入力欄に[devmgmt.msc]と入力し、OKボタンをクリックして[デバイスマネージャー]を開きます。

-
デバイスマネージャーの[ポート (COMとLPT)]に[USBシリアルデバイス]が表示されていれば設定は完了です。横に表示されているCOM番号が、バーコードリーダーに割り当てられているCOMポートの番号です。このCOM番号は、後ほどCOM2KEYのセットアップに使用します。
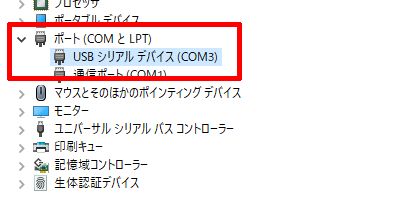
-
Windows 8.1以前のOSではUSB仮想COMドライバの手動インストールが必要です。
-
[デジタル署名付き USB仮想COMドライバ]のリンクをクリックするか、リンクを右クリックして[名前を付けてリンクを保存]を行います。
-
ダウンロードしたファイルは、通常は[ダウンロード]フォルダへ保存されます。ファイルエクスプローラーを実行してダウンロードフォルダを開きます。
- ファイルエクスプローラーは[ Windows]キーを押しながら[E]キーを押すと実行できます。
- ダウンロードフォルダにファイルがない場合は、PCの設定が変更されている可能性があります。お客様の社内のITチームまたはIT管理者へお問い合わせください。
-
ダウンロードしたzipファイルを右クリックして[すべて展開]するか、zip解凍ソフトウェアを使用して解凍(展開)してください。
- 右クリック時に表示されるメニューに[すべて展開]が表示されない場合は、すでに他のzip解凍ソフトウェアがインストールされている可能性があります。
-
キーボードの[ Windows]キーを押しながら[R]キーを押して[ファイル名を指定して実行]ダイアログを開きます。入力欄に[devmgmt.msc]と入力し、OKボタンをクリックして[デバイスマネージャー]を開きます。

-
デバイスマネージャーの[その他のデバイス]や[ほかのデバイス]を確認します。
デバイス マネージャーの[Unitech Virtusl COM Port]を右クリックして、コンテキストメニューから[ドライバーソフトウェアの更新]または[ドライバーの更新]をクリックします。
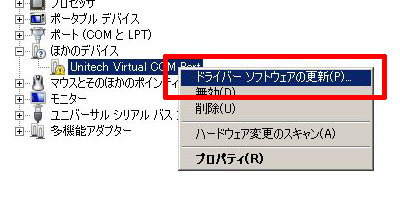
-
[コンピューターを参照してドライバー ソフトウェアを検索します]をクリックします。
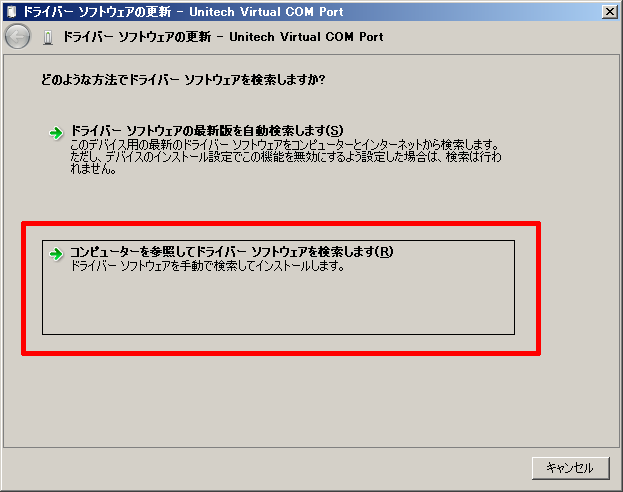
-
[参照]ボタンをクリックし、USB仮想COMドライバを展開したフォルダを開きます。
[次へ]ボタンをクリックしてデバイスドライバのインストールを開始します。
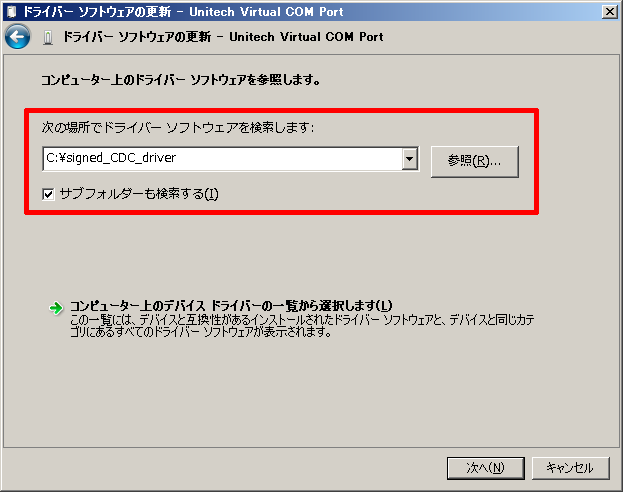
-
インストール中にセキュリティダイアログが表示された場合は、[インストール]ボタンをクリックします。
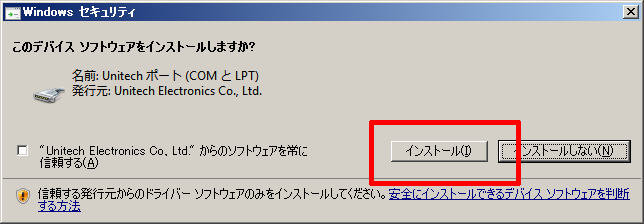
-
[閉じる]ボタンをクリックします。
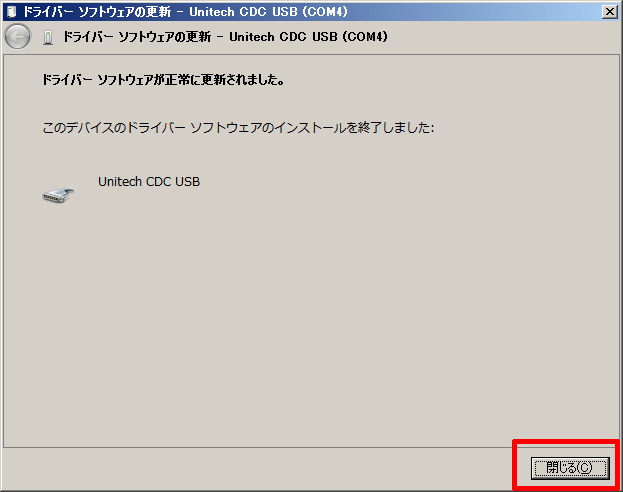
-
デバイスマネージャーの[ポート (COMとLPT)]に[Unitech CDC USB]が表示されていれば設定は完了です。横に表示されているCOM番号が、バーコードリーダーに割り当てられているCOMポートの番号です。このCOM番号は、後ほどDBWedgeのセットアップに使用します。
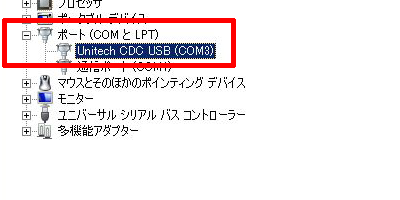
-
-
COM2KEYをPCにインストールします
-
「COM2KB-V3.4.zip」のリンクをクリックするか、リンクを右クリックして[名前を付けてリンクを保存]を行います。
-
ダウンロードしたファイルは、通常は[ダウンロード]フォルダへ保存されます。ファイルエクスプローラーを実行してダウンロードフォルダを開きます。
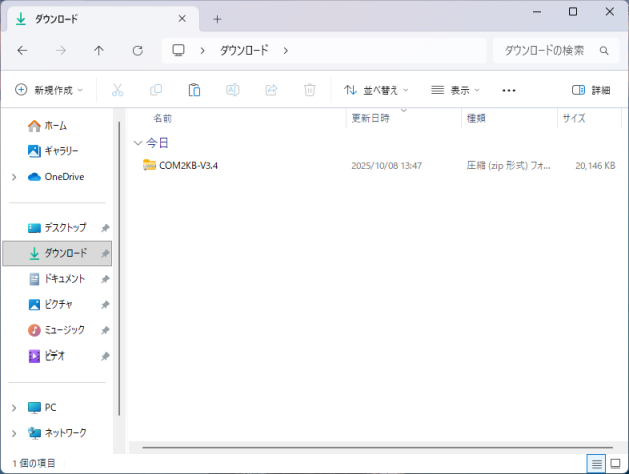
- ファイルエクスプローラーは[ Windows]キーを押しながら[E]キーを押すと実行できます。
- ダウンロードフォルダにファイルがない場合は、PCの設定が変更されている可能性があります。お客様の社内のITチームまたはIT管理者へお問い合わせください。
-
ダウンロードしたzipファイルを右クリックして[すべて展開]するか、zip解凍ソフトウェアを使用して解凍(展開)してください。
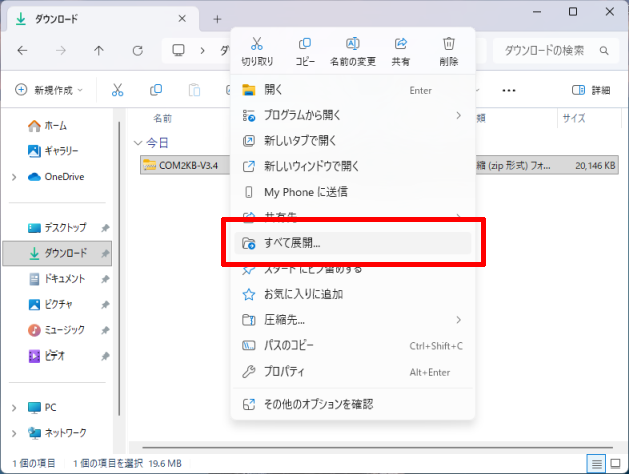
- 右クリック時に表示されるメニューに[すべて展開]が表示されない場合は、すでに他のzip解凍ソフトウェアがインストールされている可能性があります。
-
[Setup](Sが大文字)をダブルクリックして実行します。
-
Windows Defenderによる警告が表示される場合は「詳細情報」をクリックし、「実行」をクリックして続行します。
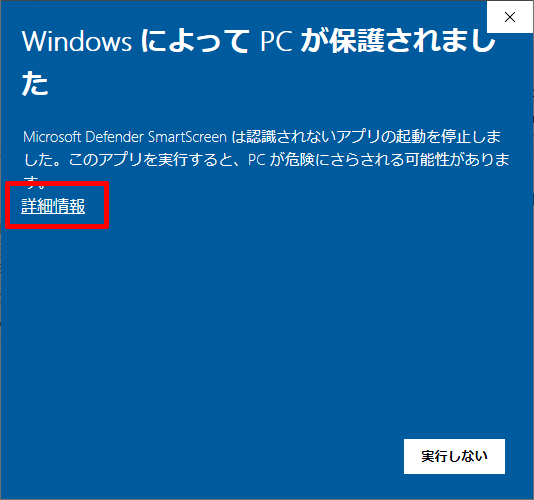
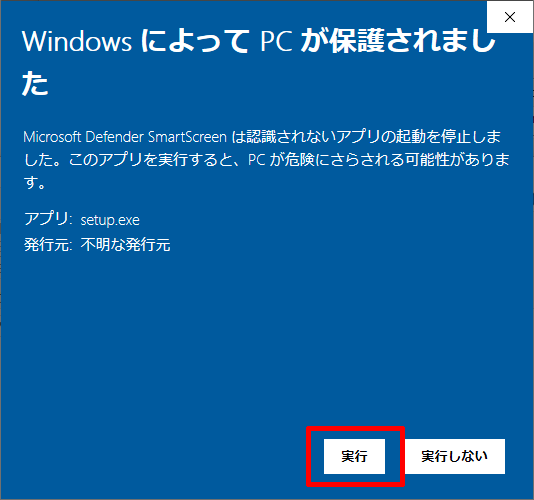
-
[Next]ボタンをクリックして続行します。
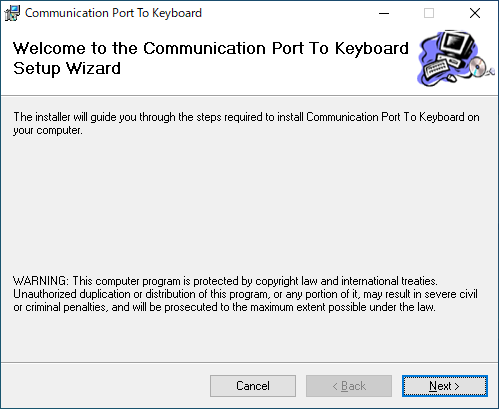
-
[Next]ボタンをクリックして続行します。
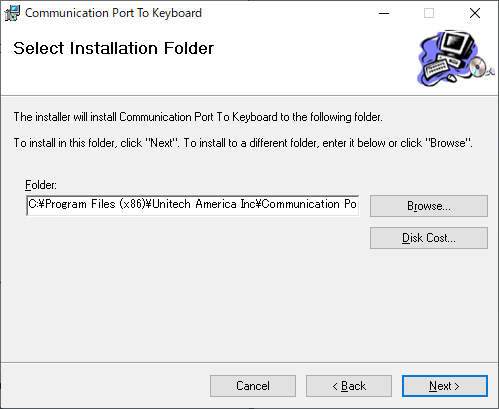
-
[Next]ボタンをクリックして続行します。
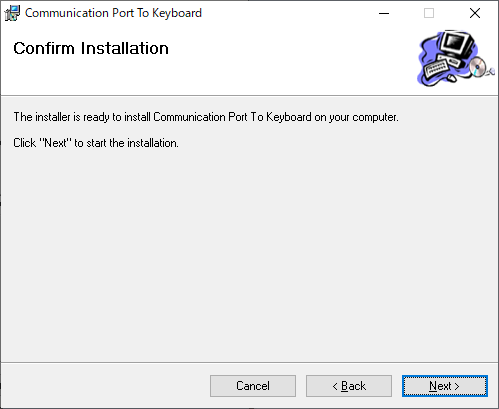
-
インストールが完了したら[Close]ボタンをクリックしてセットアップウィザードを閉じて設定完了です。
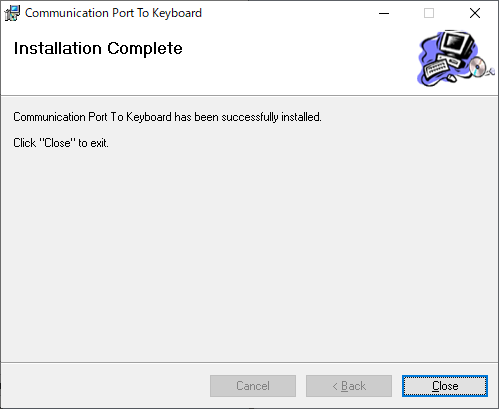
COM2KEYを設定し、バーコードリーダーと接続します
-
インストールした[COM2KEY]を起動します。
-
[ スタート]→([ すべてのアプリ])→[Comunication Port To Keyboard]→[Com2Kb]
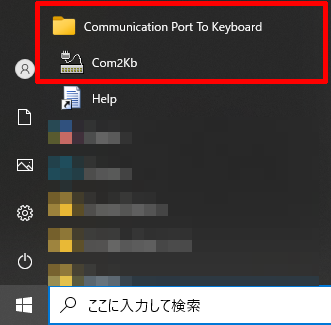
-
[ スタート]→[すべて >]→[Comunication Port To Keyboard]→[Com2Kb]
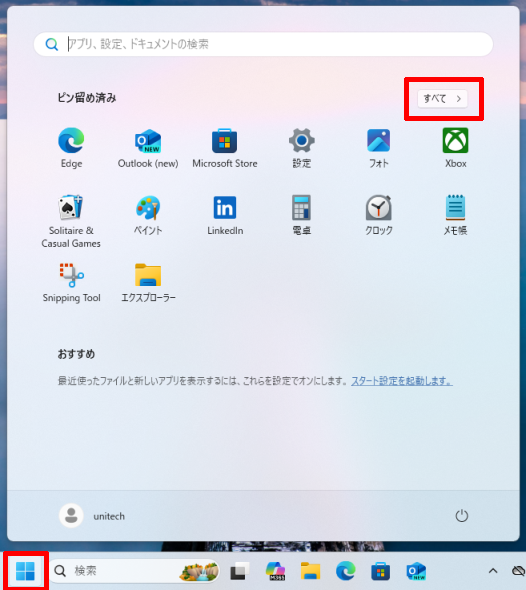
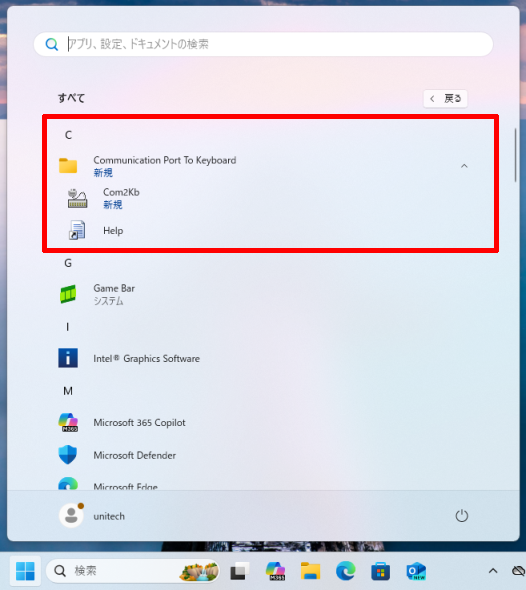
-
初めての起動時に、次のようなエラーメッセージが表示されることがあります。これはCOM2KEYに設定されているCOMポートが存在しない場合に表示されるエラーメッセージです。COM2KEYのデフォルトCOMポートは[COM1]になりますので、[COM1]が存在しないPCでは、初回起動時に必ずこのエラーを伴って起動します。特に問題はありませんので[OK]ボタンをクリックして操作を進めてください。
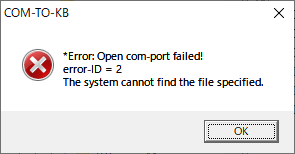
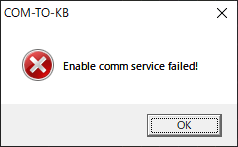
- [COM2KEY]は、常駐ソフトウェアとして実行されます。
-
[COM2KEY]の実行中は、タスクバーの通知領域に[COM2KEYのアイコン]が表示されます。下図の点線内が通知領域、実線内がCOM2KEYのアイコンです。
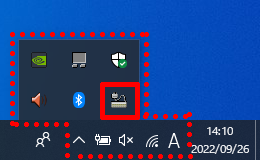
-
[COM2KEYのアイコン]は、[
 ]が接続中、[
]が接続中、[ ]が切断中を表しています。
]が切断中を表しています。
-
-
タスクバーの[COM2KEYのアイコン]をクリックします。
-
コンテキストメニューの[Settings...]をクリックします。
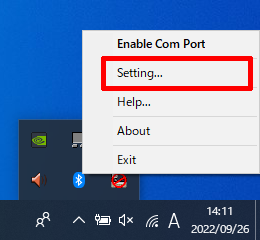
-
[Settings...]がクリック出来ない場合は、[Disable Com Port]をクリックしてCOMポートとの通信を中止してください。
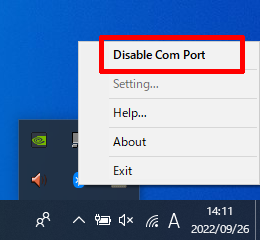
-
-
[COM-Port]の[Port Name]に、デバイスマネージャーまたはBluetoothオプションで確認した、バーコードリーダーに割り当てられているCOM番号を選択します。
誤ったCOM番号を選択すると、バーコードリーダーからのデータが受信できませんのでご注意ください。
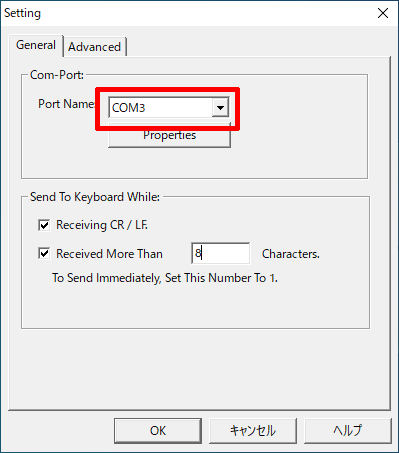
-
[Send To Keyboard While]の[Received More Than]をチェックし、右のテキストボックスに[1]を入力します。
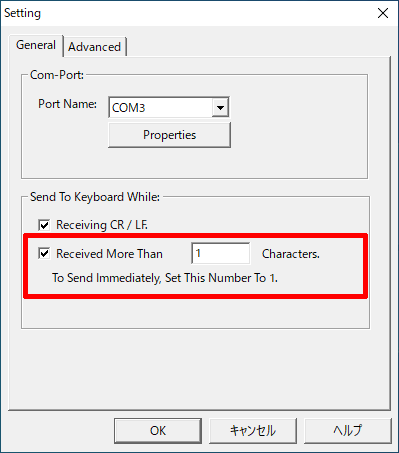
-
[Send To Keyboard While]の[Receiving CR / LF]のチェックを外します。
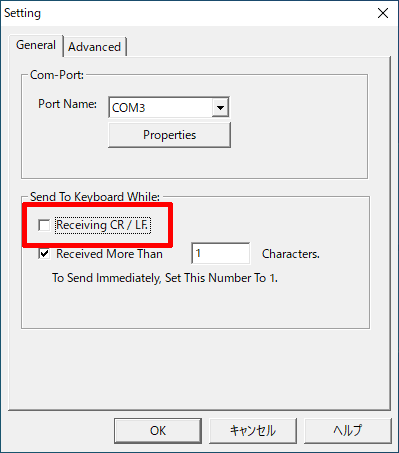
-
[OK]ボタンをクリックして変更した設定を保存します。
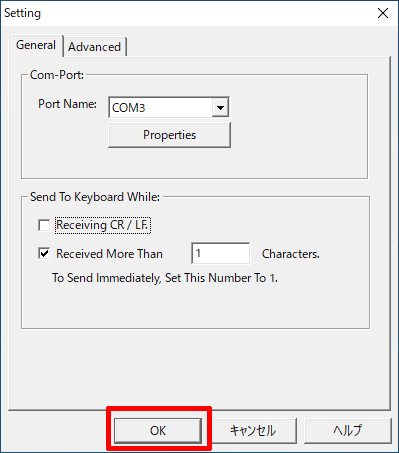
-
存在しないCOMポートを設定した状態で[OK]ボタンをクリックするとエラーメッセージが表示されて設定を保存できません。
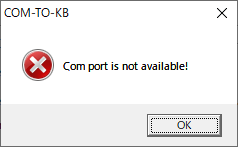
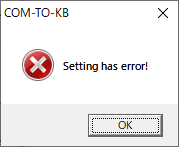
-
-
タスクバーの[COM2KEYのアイコン]をクリックします。コンテキストメニューの[Enable Com Port]をクリックして通信を開始します。
-
文字を入力したいソフトウェアを起動してアクティブにし、文字を入力したい場所(ブラウザのテキストボックスやExcelのセル)を選択してからバーコードを読み取ると、読み取ったデータが表示されます。
- COM2KEYを終了すると文字出力はできなくなります。使用中は常にCOM2KEYを実行しておいてください。
- Windowsの起動時に、COM2KEYを起動して実行するオプションはありません。